If your large notebooks aren’t syncing in OneNote for iOS, here’s a possible fix
2 min. read
Published on
Read our disclosure page to find out how can you help Windows Report sustain the editorial team Read more
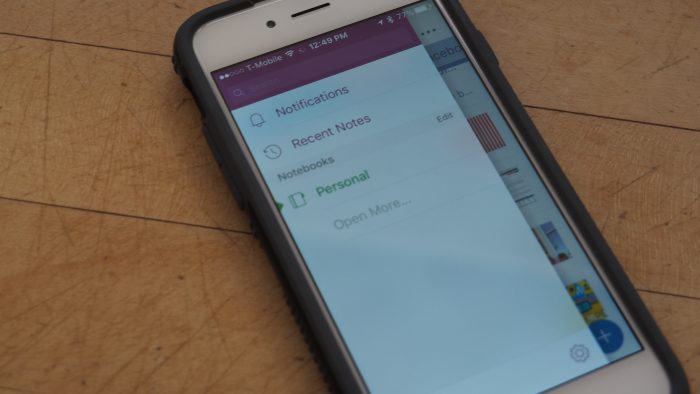
Microsoft OneNote is an excellent cross-platform solution for taking notes, storing research material and organizing the information you gather from any number of sources. Due to its ability to run on so many platforms, including Windows 10 PCs and smartphones, OS X, and iOS and Android devices, OneNote can let you save and access your information from anywhere. If you use OneNote on a PC or a Mac, however, and create notebooks with numerous image attachments, you might run into some trouble syncing to an iPhone or an iPad.
Essentially, the issue is this: when you install OneNote on an iOS device, you may experience crashes and/or sync issues when the app attempts to sync large notebooks with many notes that include images. There’s no specified notebook size or number of affected notes, but the process of opening OneNote, allowing it to sync, then re-opening after a crash can be exceedingly tedious.
There’s another short-term fix, however, as Microsoft outlines on the Office support site: simply turn off “Auto Sync Attachments.” This way, you’ll avoid the issue entirely, but won’t automatically have access to attachments on your iOS devices.
Here’s the process:
iPhone: To turn off automatic syncing of note attachments in OneNote on your iPhone, do the following:
1. On your iPhone, tap the Settings app.
2. Swipe down to the alphabetical list of installed apps and then tap the OneNote icon.
3. Swipe down and, under the Sync heading, turn off the Auto Sync Attachments option.
4. Return to the OneNote app, and then try opening or syncing your large notebook again.iPad: To turn off automatic syncing of note attachments in OneNote on your iPad, do the following:
1. On your iPad, tap the Settings app.
2. In the pane on the left, swipe down to the alphabetical list of installed apps and then tap the OneNote icon.
3. In the OneNote options pane on the right, swipe down and, under the Sync heading, turn off the Auto Sync Attachments option.
4. Return to the OneNote app, and then try opening or syncing your large notebook again.
We’re not sure why the iPhone and iPad have issues with managing these large notebooks in OneNote. Hopefully, Microsoft will create a fix in an upcoming version of the iOS app, and we’ll be sure to let you know if and when they do so.








