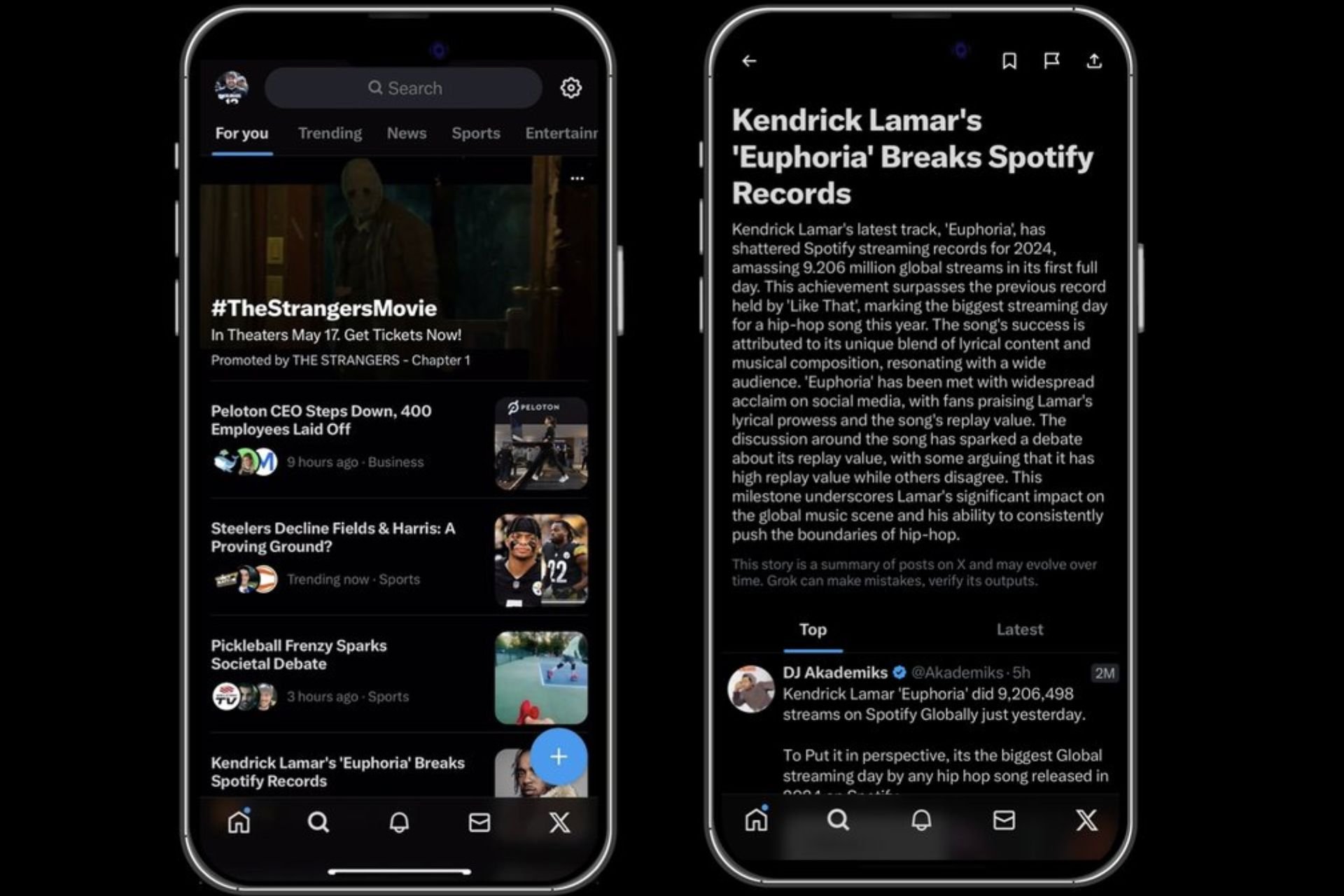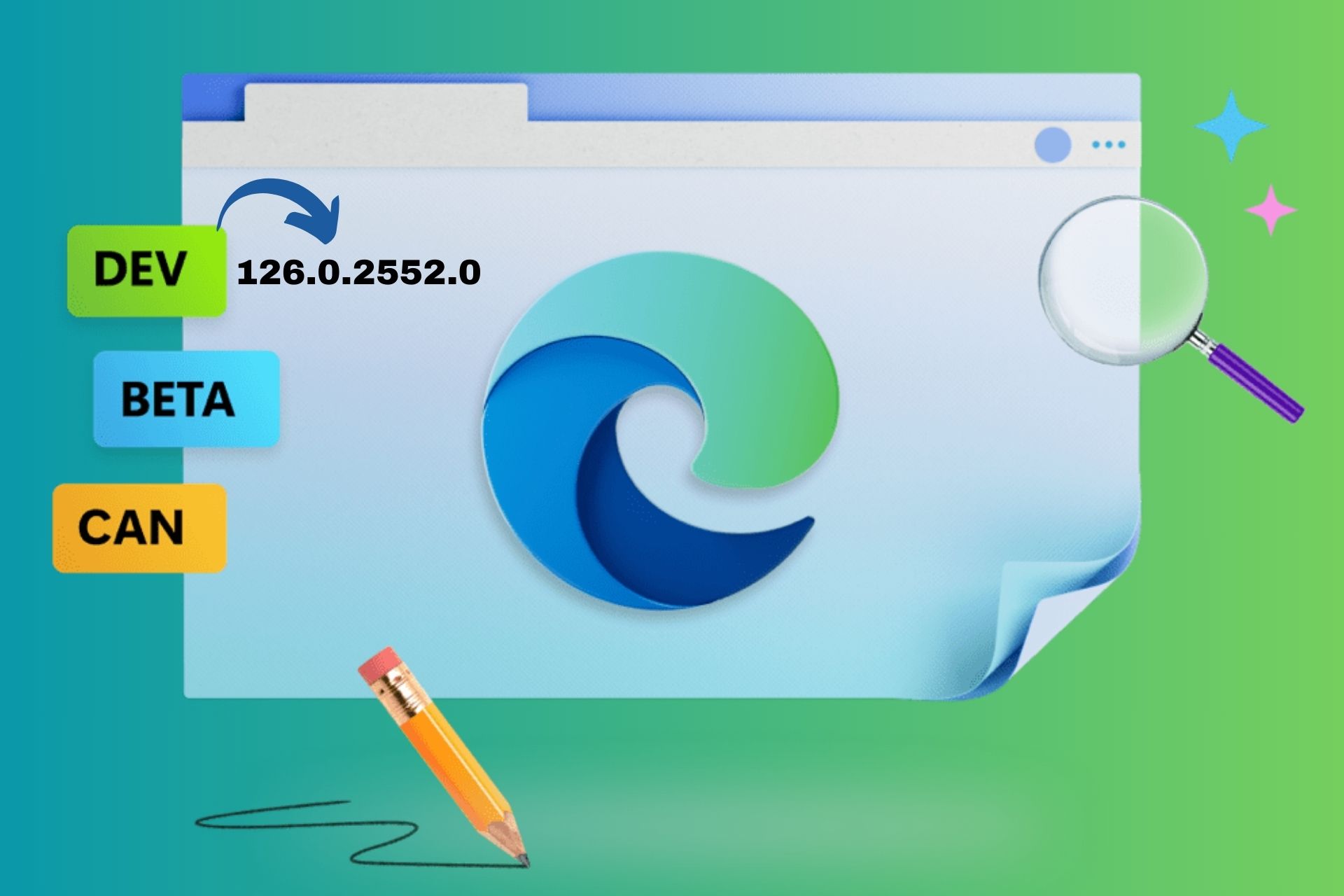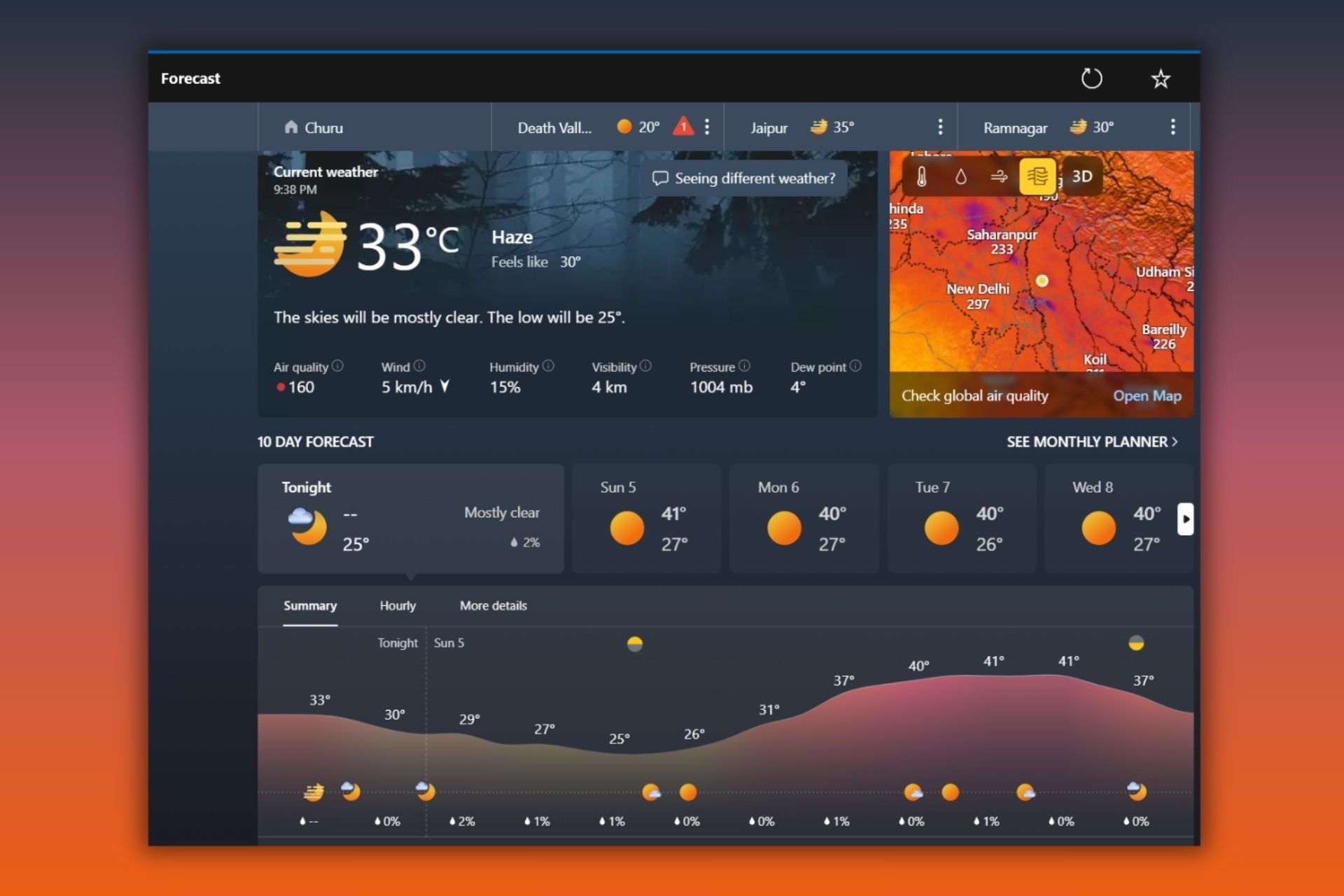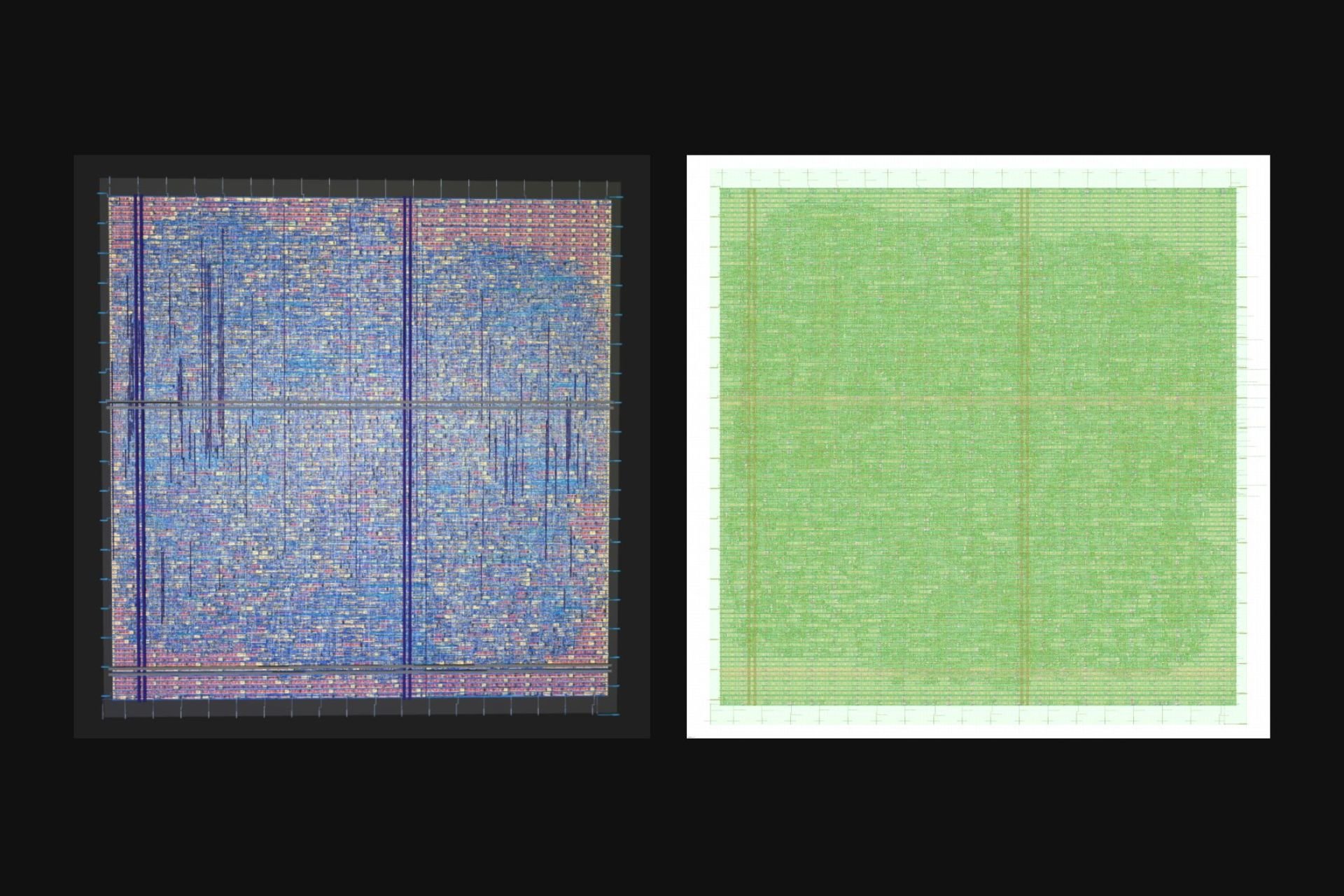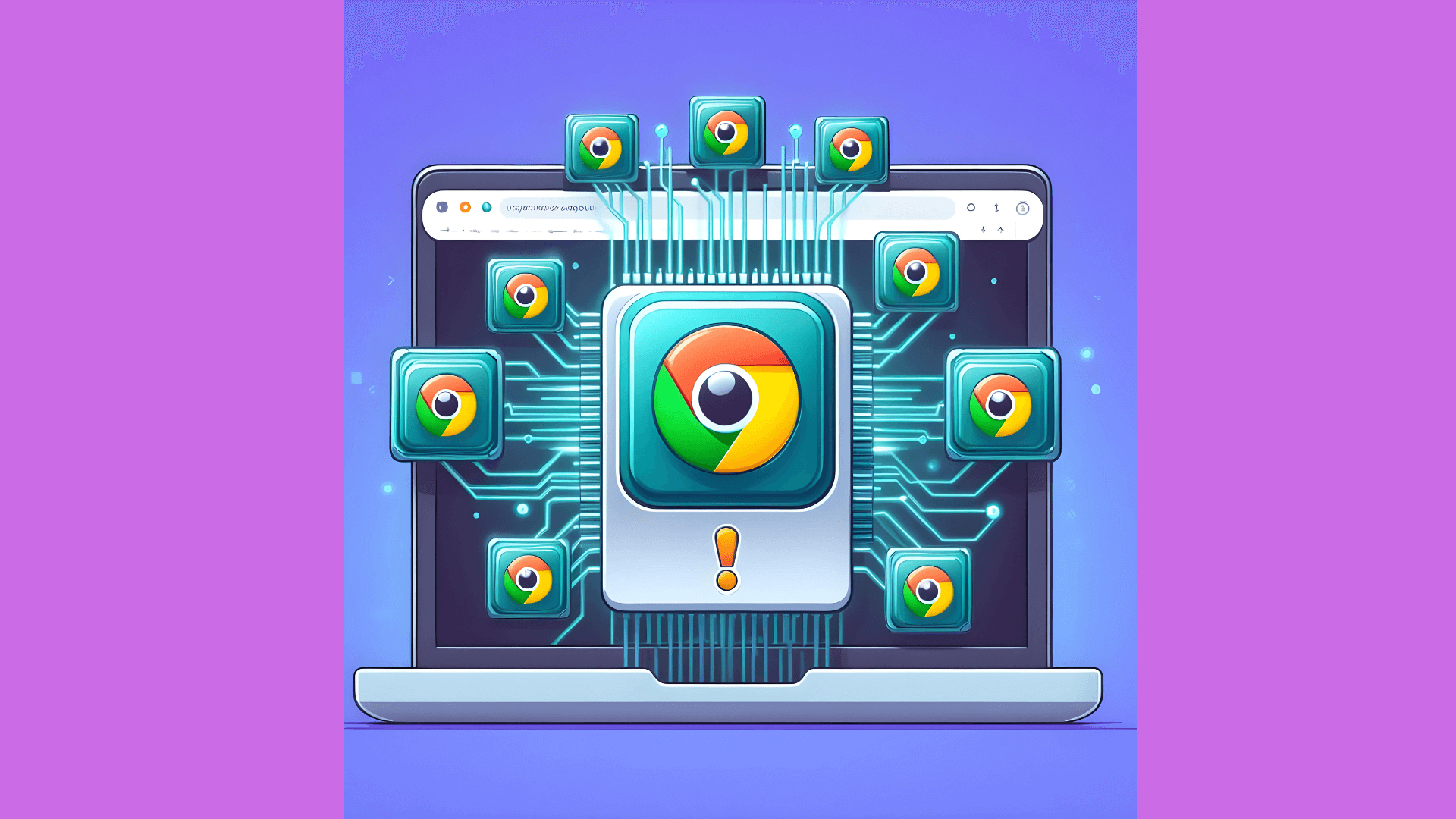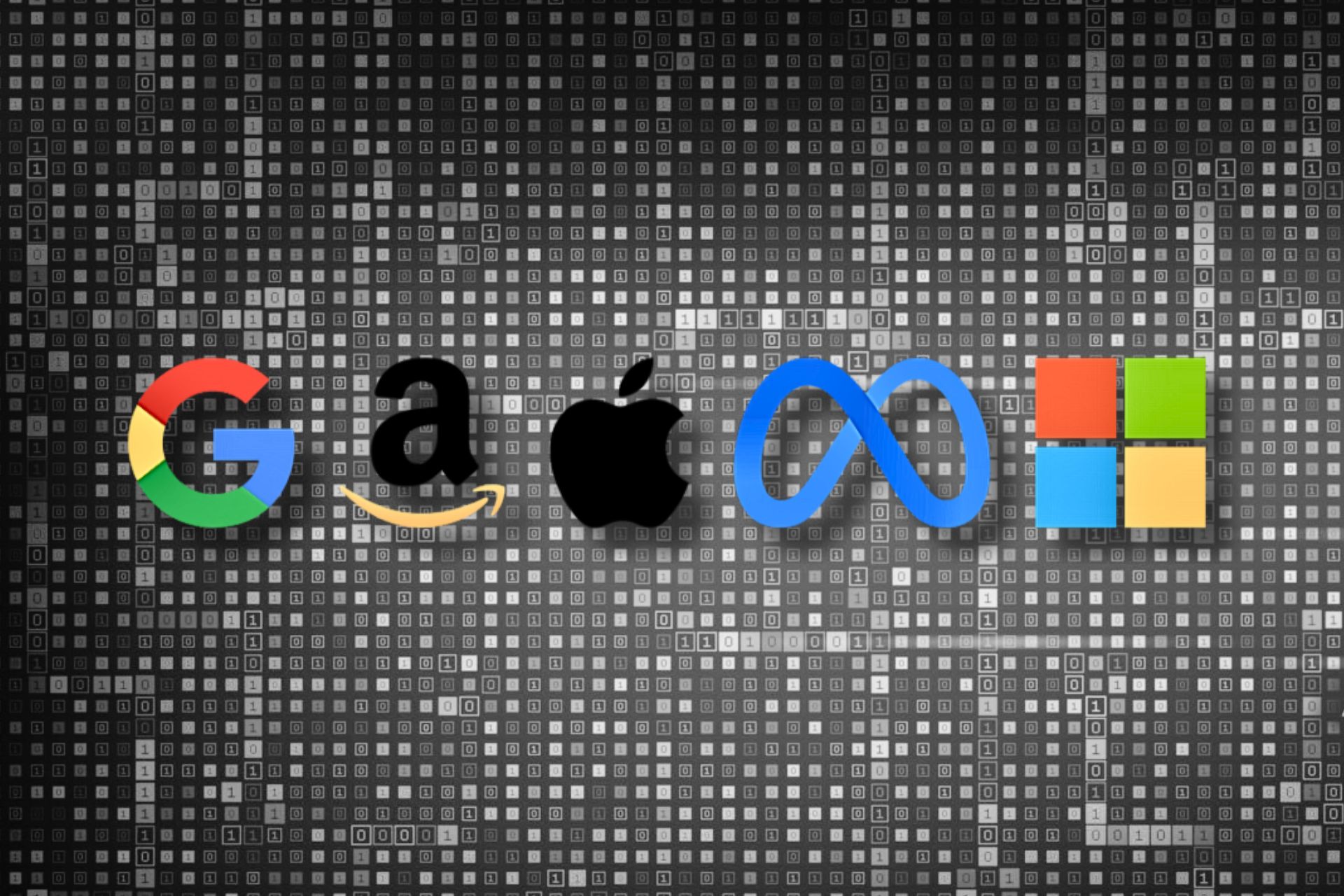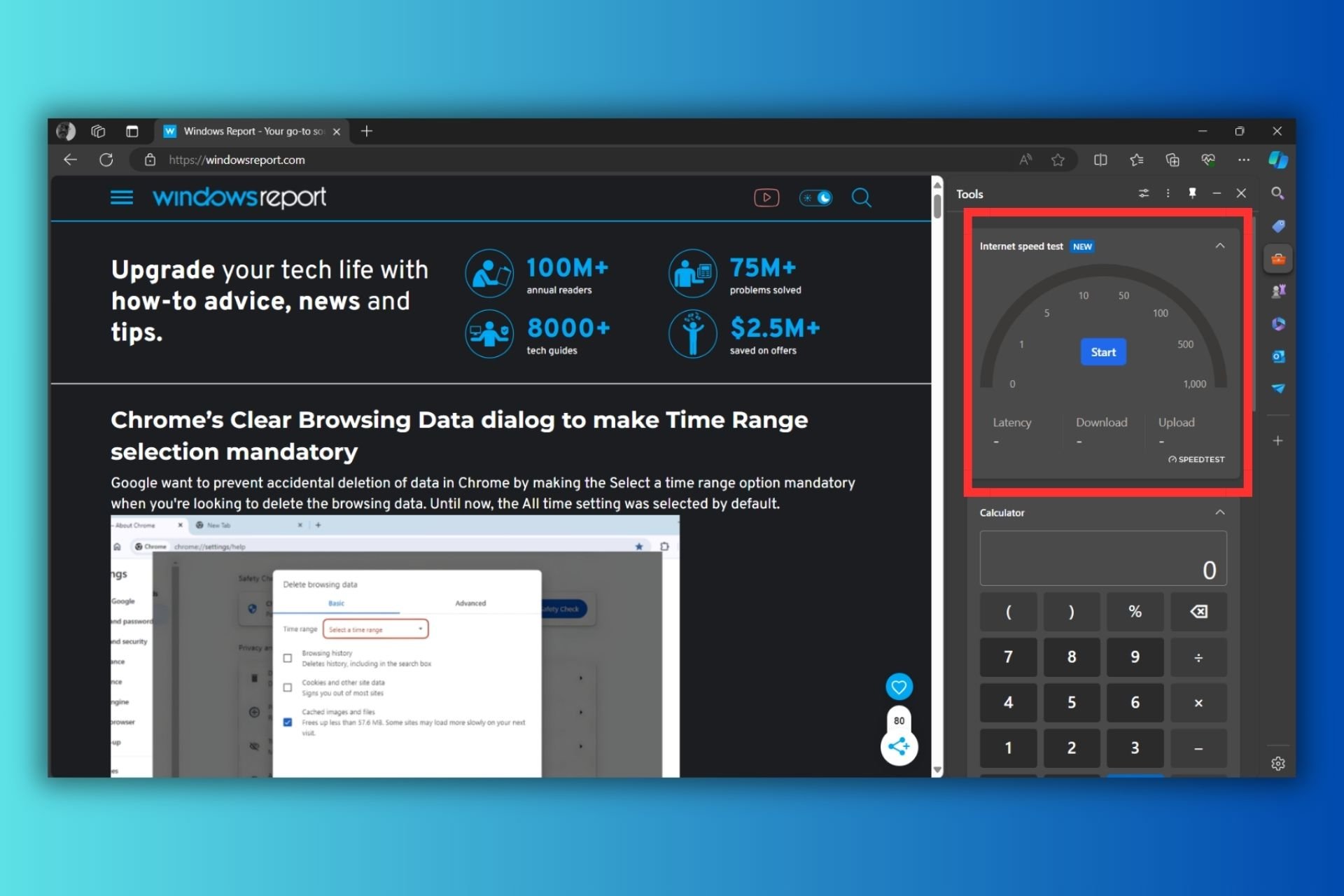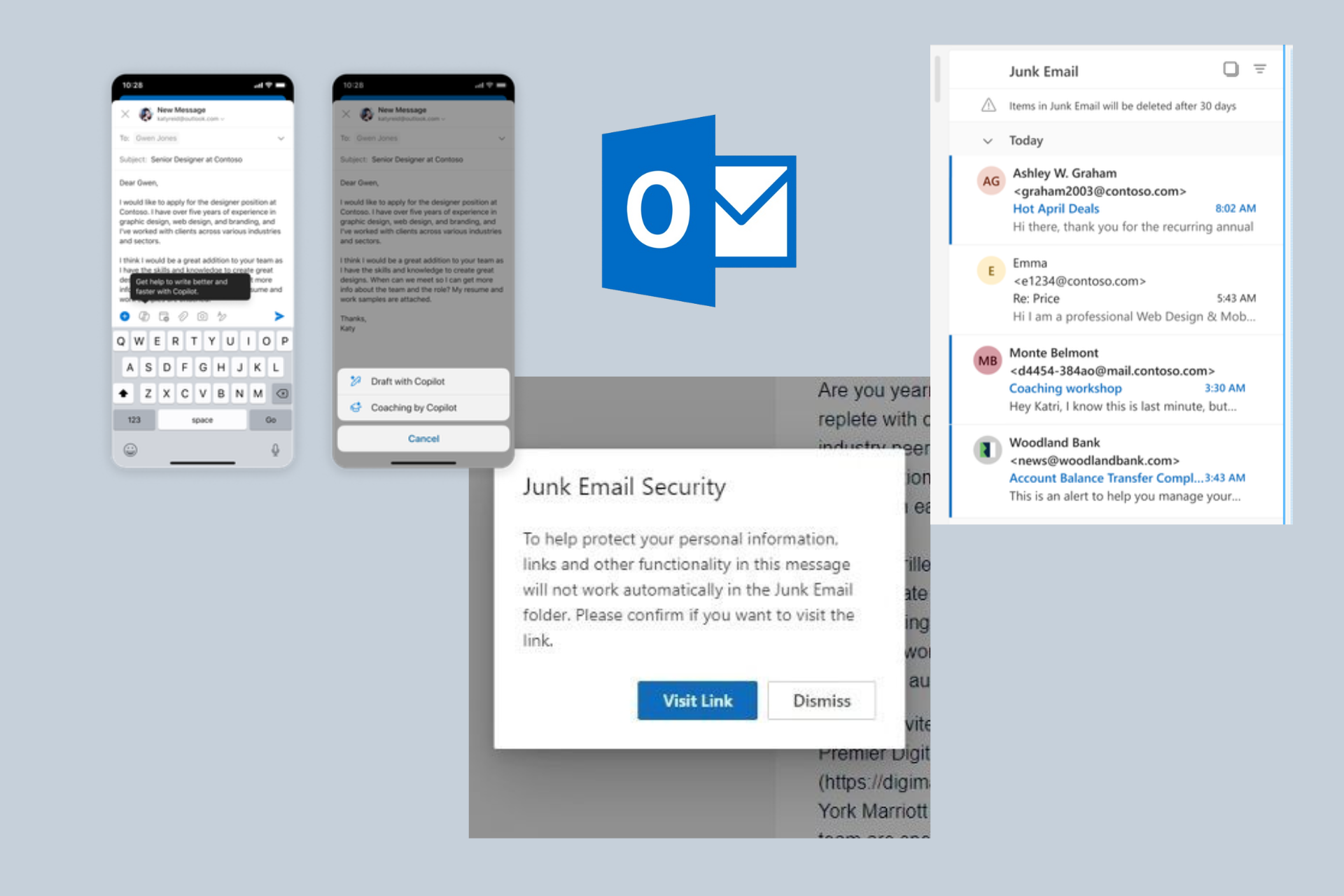How to set up and get started with Windows Hello
3 min. read
Published on
Read our disclosure page to find out how can you help Windows Report sustain the editorial team Read more
Unless you are fortunate enough to own a Surface Book, or Surface Pro 4, you are likely very familiar with the convenience of signing into Windows 10 using Windows Hello. However, if you don’t have a Windows Hello-ready camera on your Windows 10 PC, I suggest the Tobii EyeX eye tracker.
Previously priced at $139 USD, the Tobii EyeX eye tracker is now on sale for $99 USD. You can also use Windows Hello if you have a Windows 10 PC that has a fingerprint sensor, unlocking your device using your fingerprint.
Once your Windows 10 PC or laptop is Windows Hello-ready, you’ll need to get Windows Hello activated in Windows 10. Just to clarify, Windows Hello uses biometric sensors to recognize your face (or fingerprint) to almost instantly unlocks your Windows 10 device without needing a password.
Windows Hello setup
Follow these steps to set up Windows Hello:
- Go to Settings (keyboard shortcut is Windows key + I)
- Go to Accounts
- Go to Sign-in options
- Go to Windows Hello
Once you click “Set up,” Windows 10 will prompt you to set up a PIN. Set up a four-digit PIN (if you haven’t done so already). Your PIN is used as backup security protection if Windows Hello is compromised.
Once you’ve created or entered your PIN, go to “Get started,” and Windows Hello will begin its facial recognition process. Now comes the easy part: all you need to do is stare at your computer screen as you would when you use your PC. For fingerprint recognition, touch or swipe the finger that you want Windows Hello to recognize to unlock your device.
Windows Hello also offers you the option to improve facial recognition and to add or remove fingerprints from the same place. Windows Hello is also available for Windows 10 Mobile users on phones including the Lumia 950, Lumia 950 XL, and HP Elite x3, although Windows Hello is not as reliable as it is on Windows 10 PC.
A bonus feature of Windows Hello is you can add Windows Hello using their Microsoft account on the same device. In order to add Windows Hello to other profiles on the same device, you’ll need to log out of your account, have them log in and set up Windows Hello. So when your Windows 10 device is locked, Windows Hello will recognize the person based on their fingerprint or face.
Do you use Windows Hello? Let us know in the comments section.