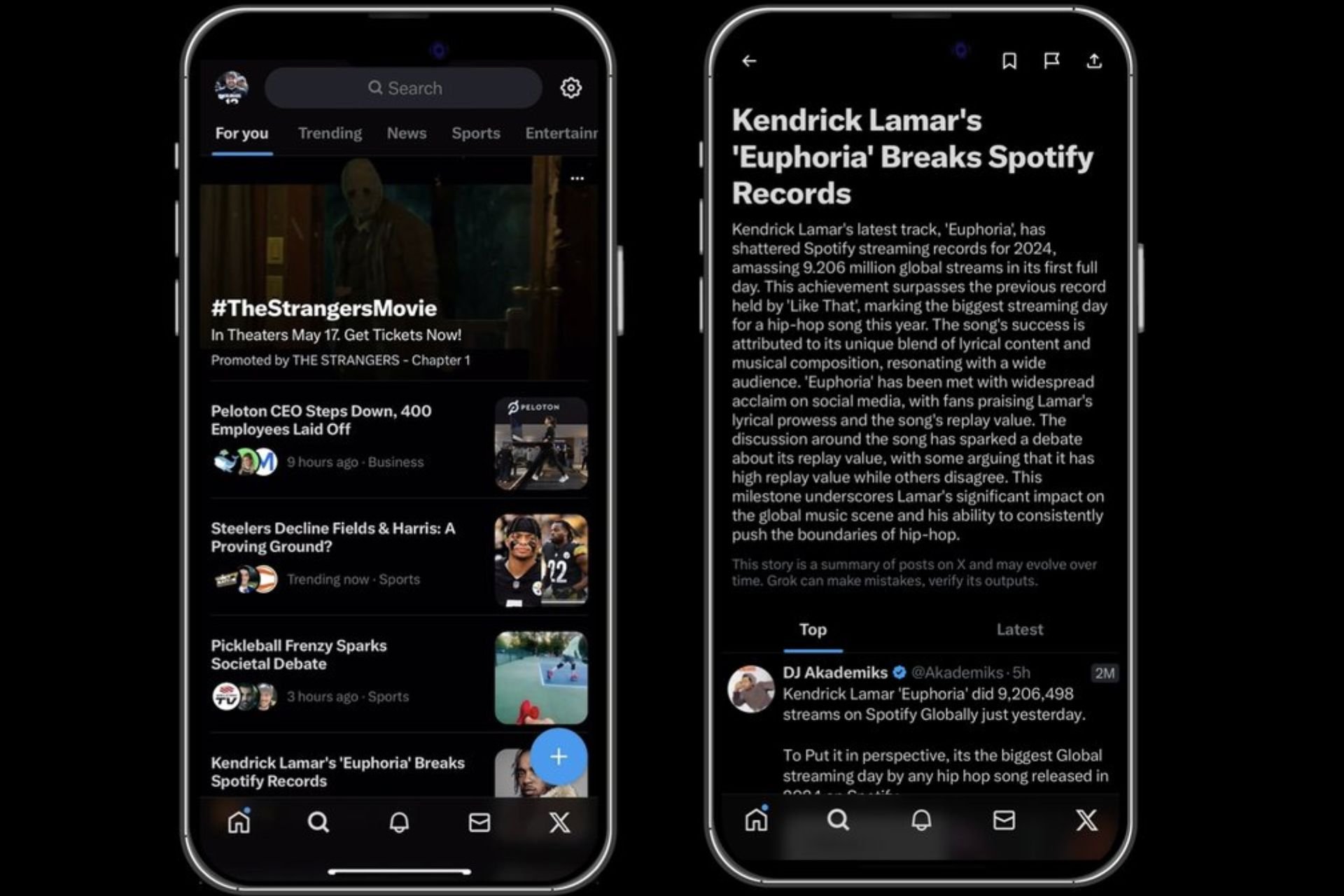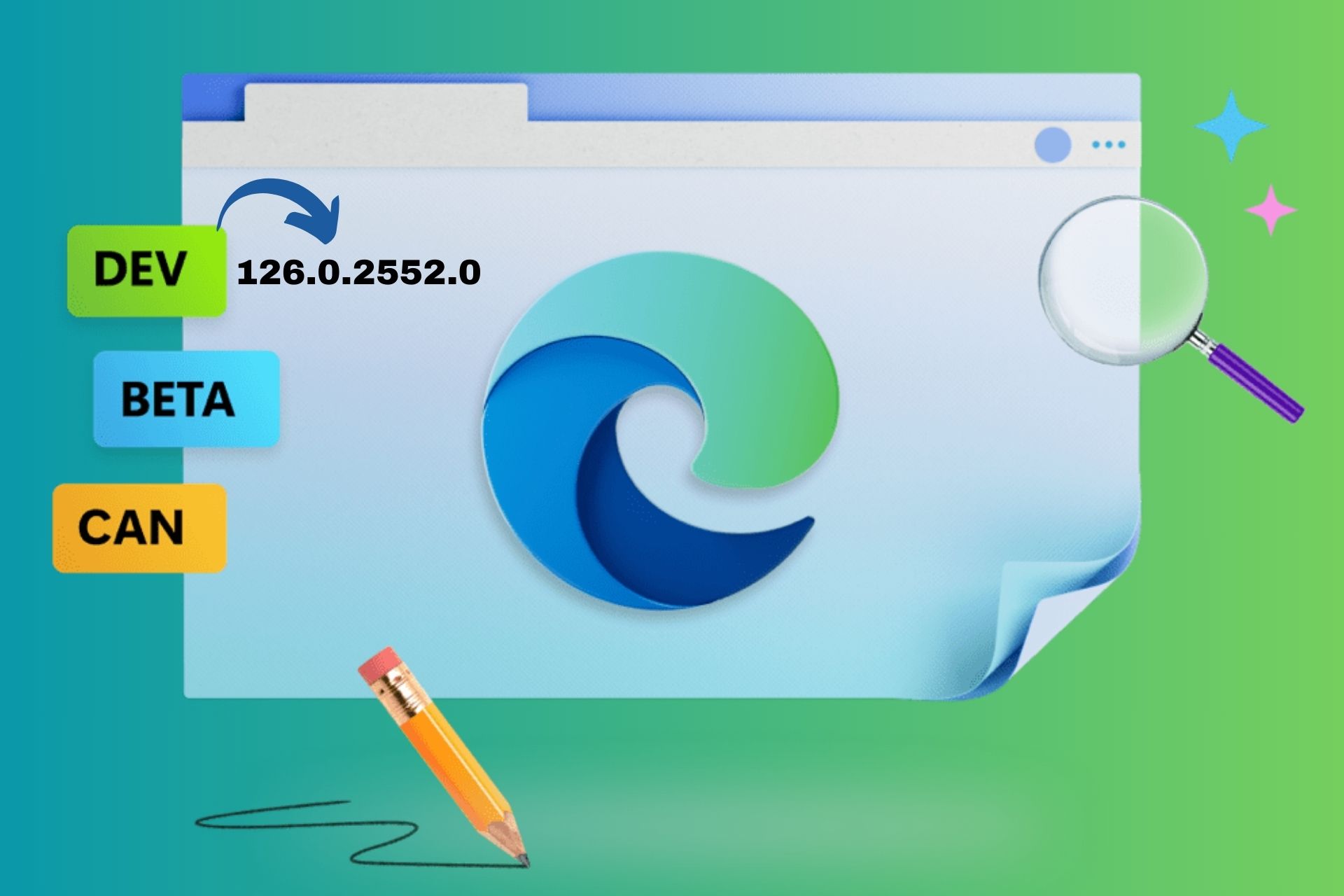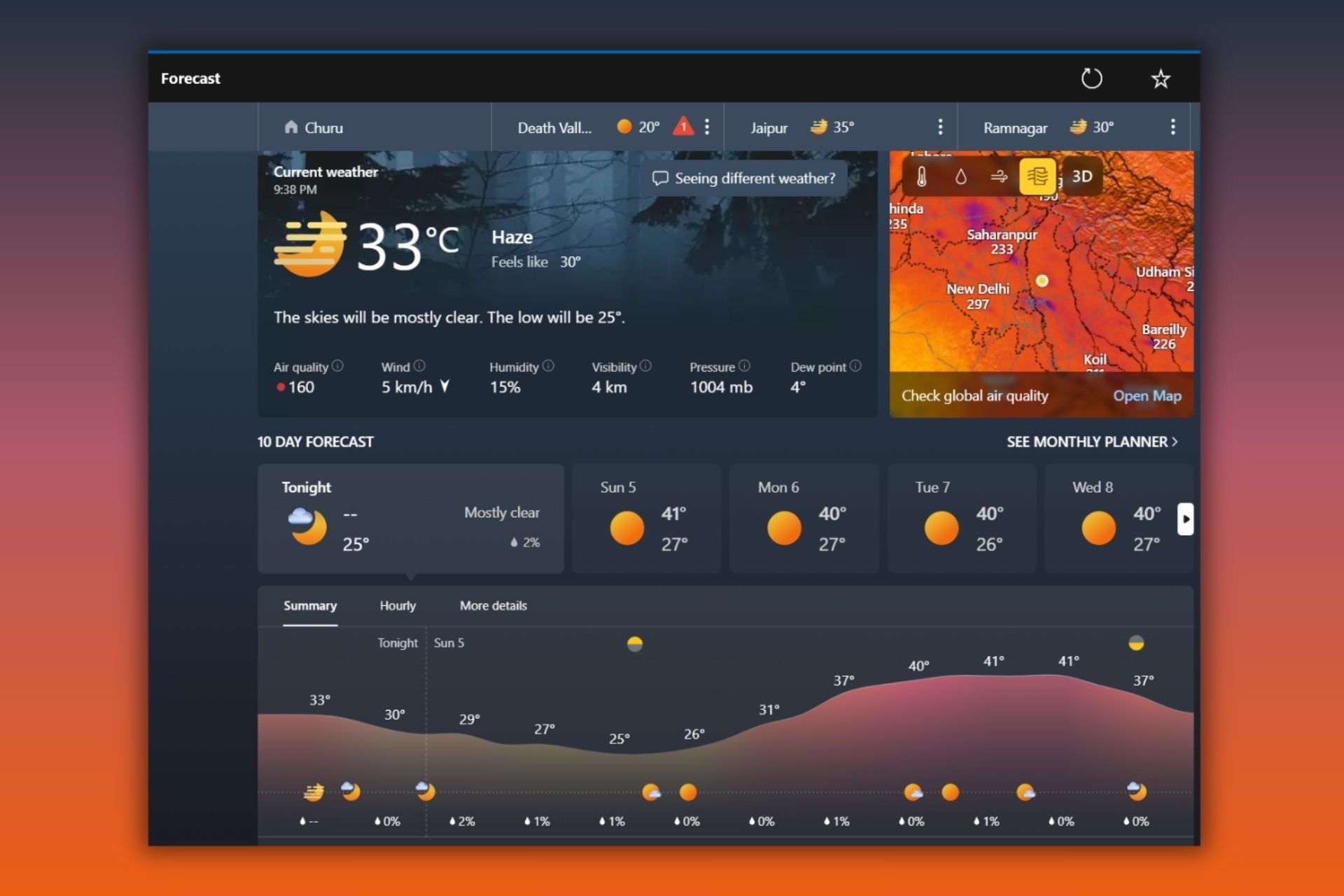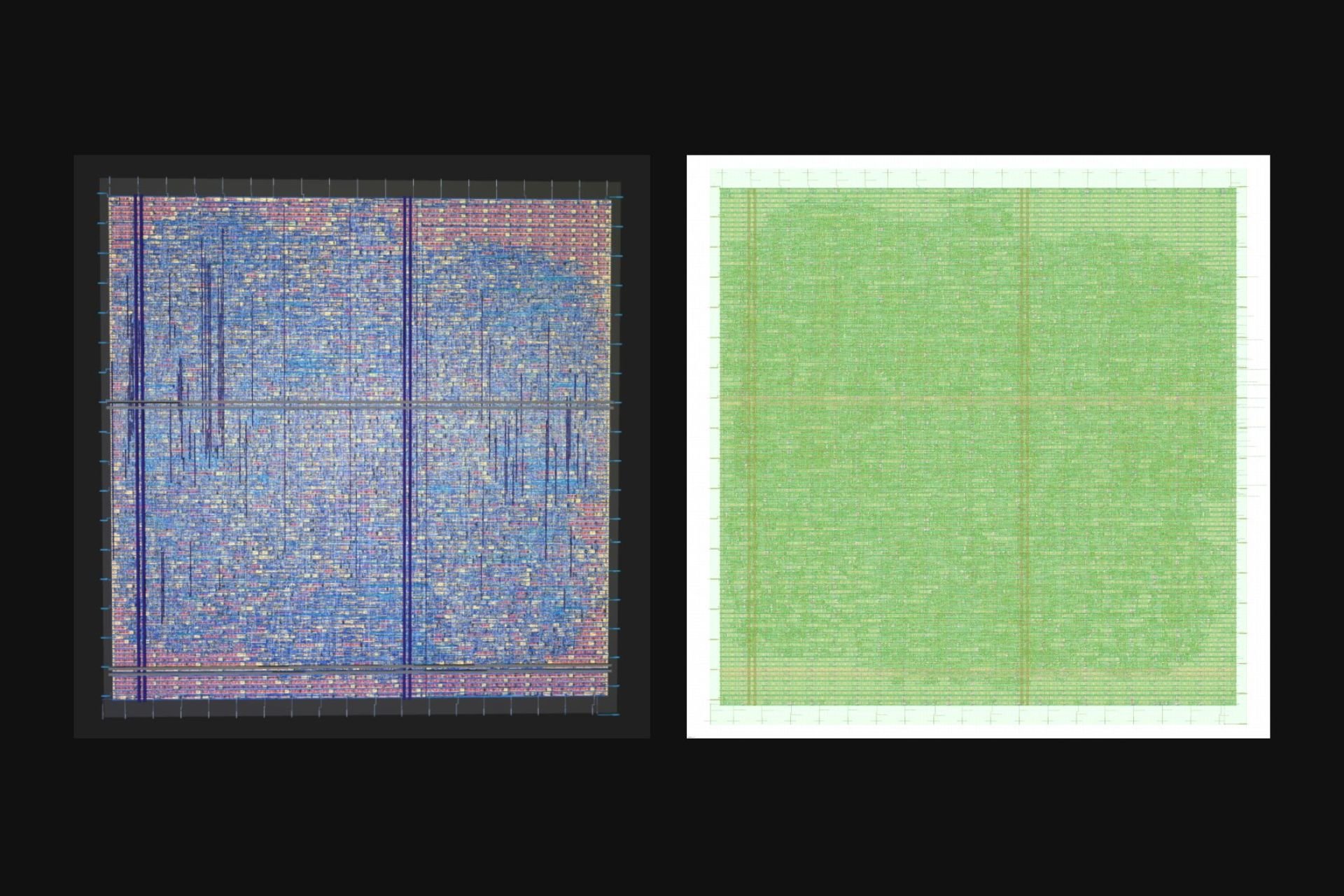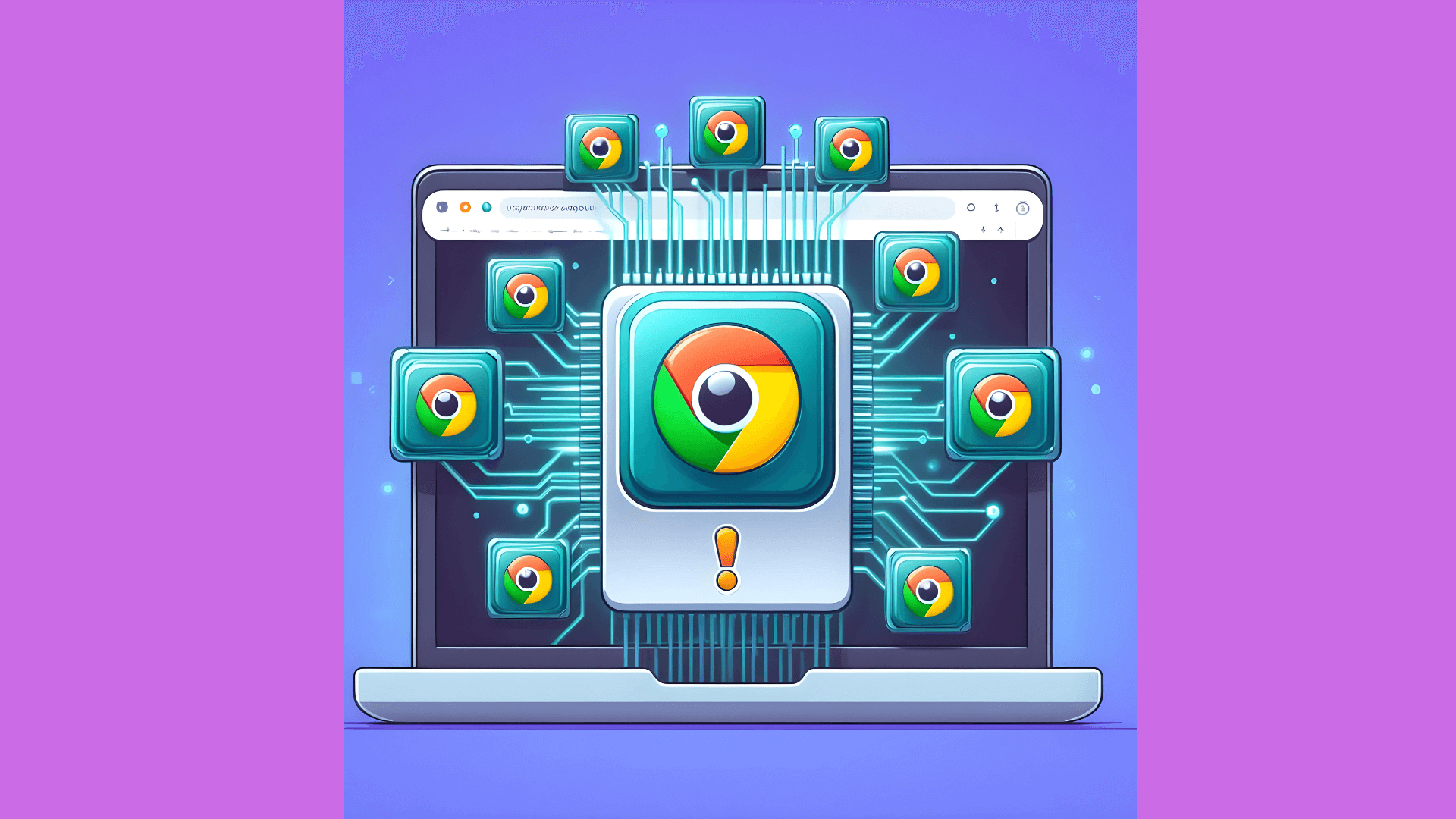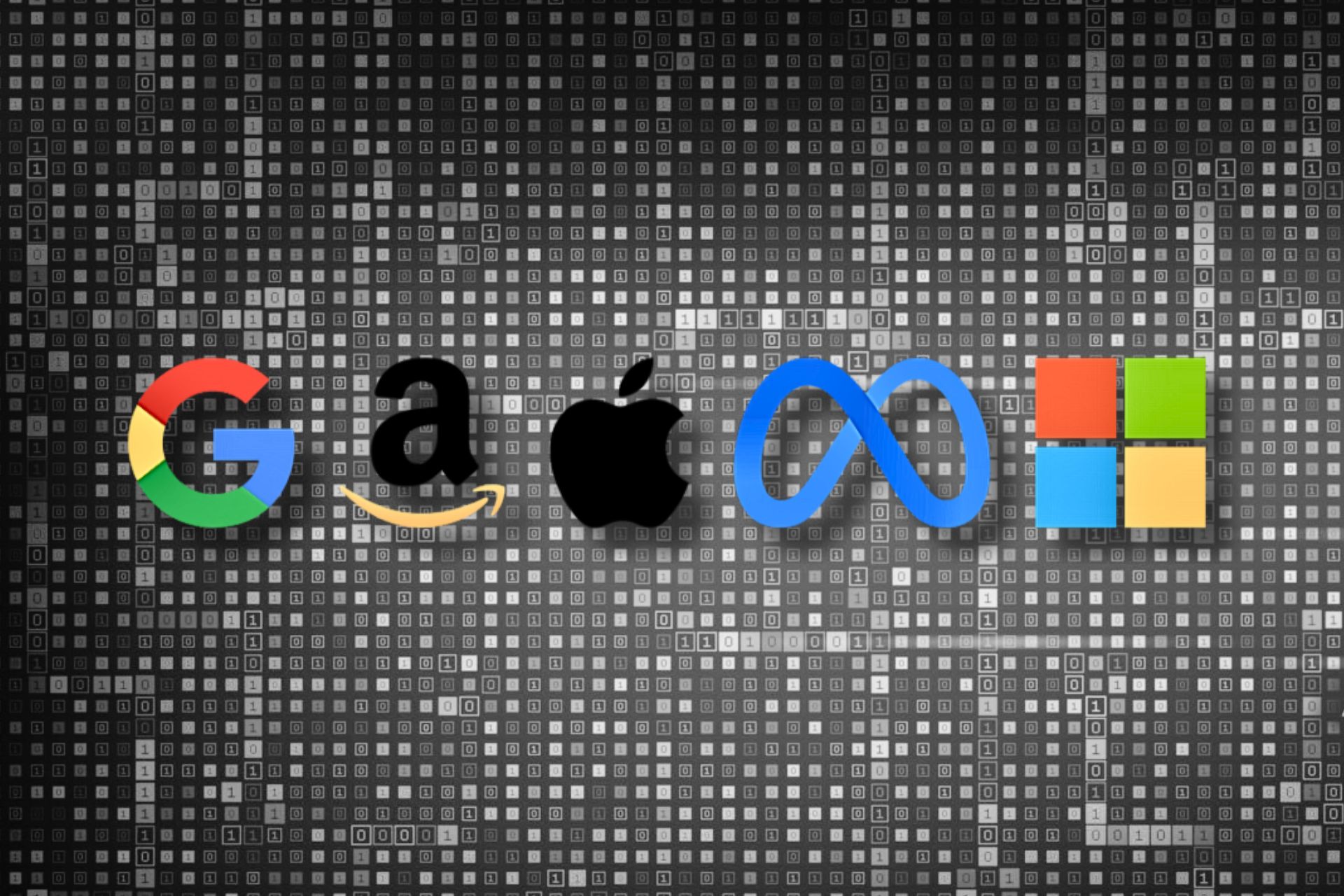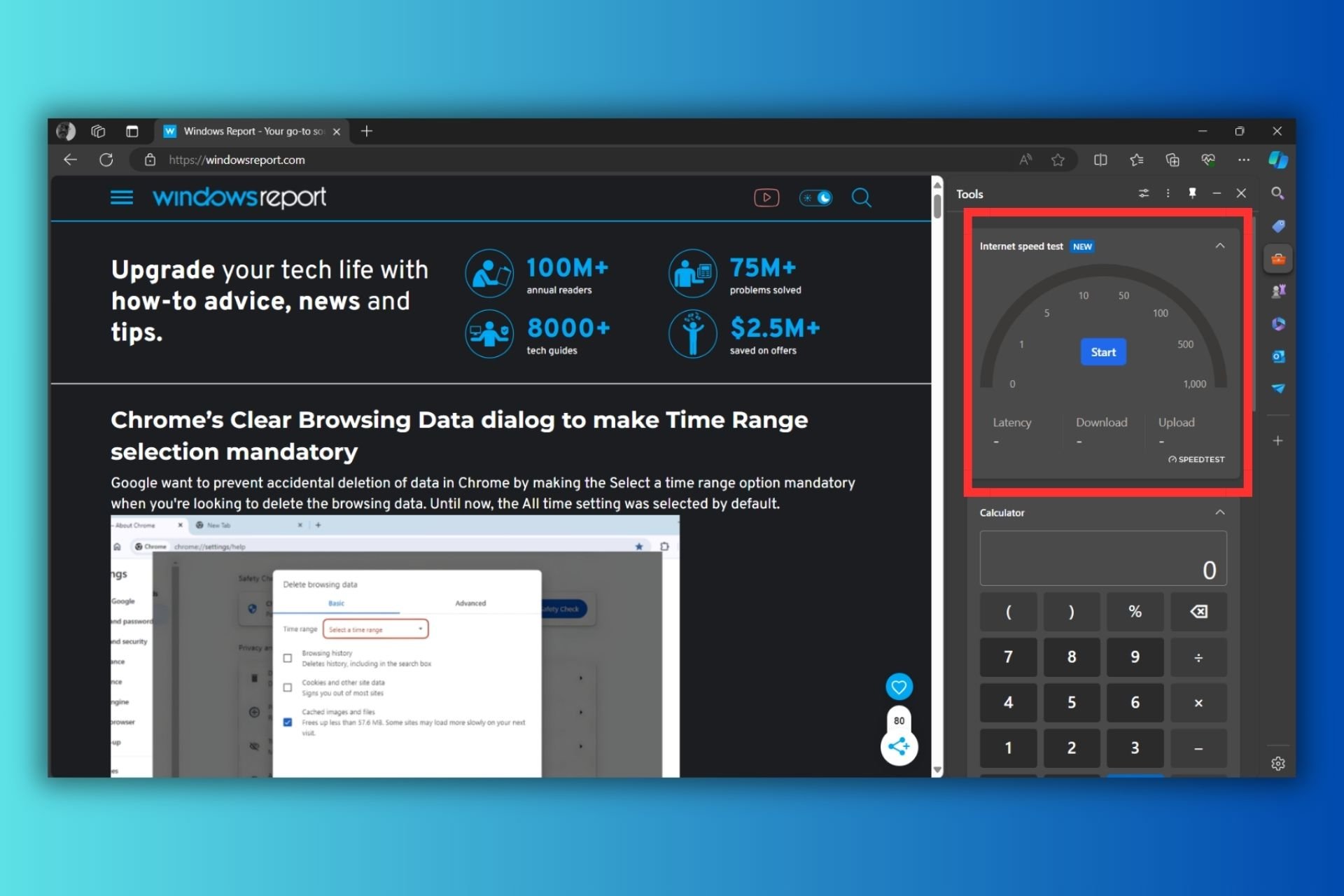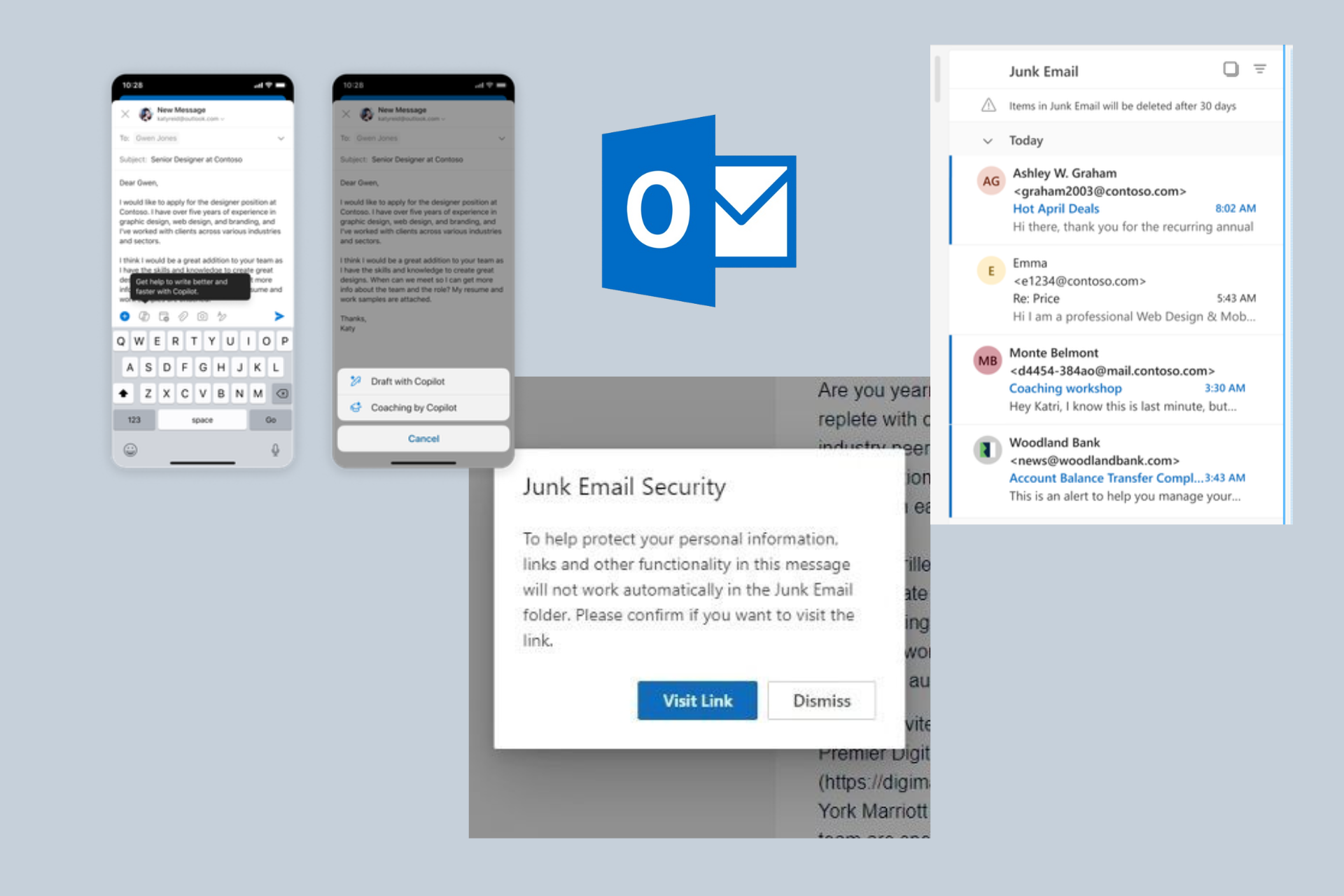How to reset a misbehaving app in Windows 10
2 min. read
Published on
Read our disclosure page to find out how can you help Windows Report sustain the editorial team Read more
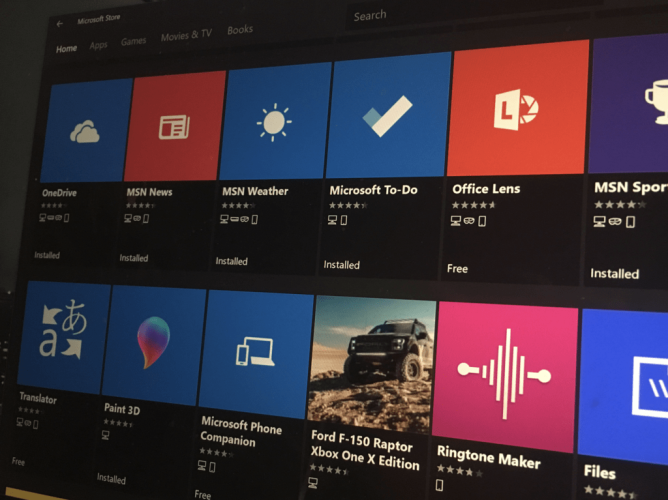
Sometimes you might get into a situation where an app’s not working properly or you just want to return it to a freshly installed state. Fortunately, Windows 10 has a built-in reset option that means you don’t need to actually reinstall the app.
The quickest way to do this is to right-click the troublesome app in the Start menu. Click “More” and then “App settings” in the context menu which appears.
The app’s page within the Settings app lets you review its details, terminate any running processes and change basic configuration details. Scroll down the page to the Reset heading.
Click the “Reset” button to clear all data stored by the app, as if it was being reinstalled. Acknowledge the confirmation prompt to complete the action. A word of warning – this will delete all data associated with the app, such as your settings and any saved progress (in the case of games). Although some apps save to the cloud, you should make sure you have a backup of anything important before using this option.
With the app reset, launch it from the Start menu. With a little luck, your app should now be working normally again. You’ll need to reconfigure it as if it had just been installed for the first time.