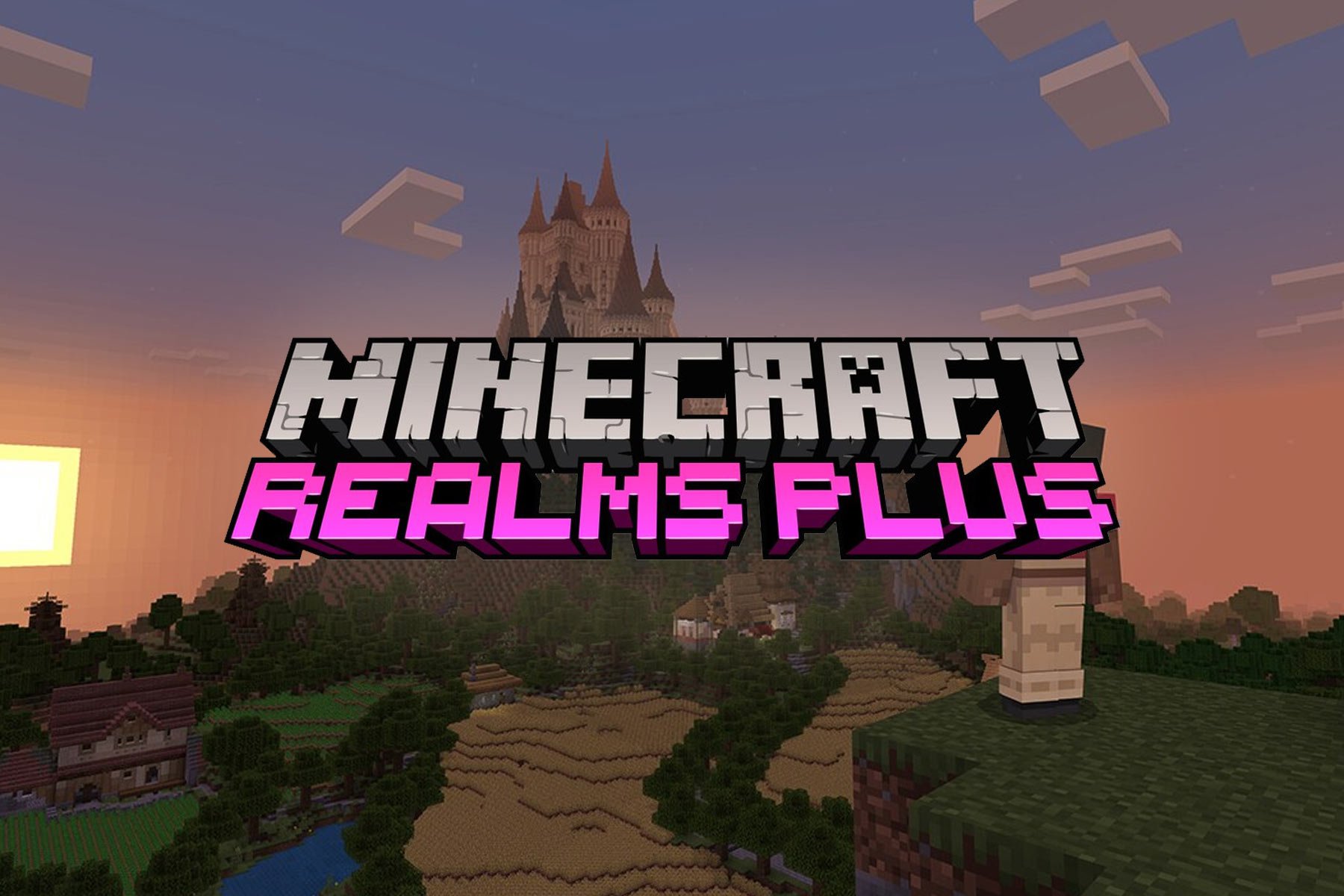How to really delete your Microsoft Edge browser history on Windows 10
3 min. read
Published on
Read our disclosure page to find out how can you help Windows Report sustain the editorial team Read more

If you’re looking to delete your browsing history in Microsoft Edge, there’s a way to get rid of everything: passwords, form information, and all the websites you have ever visited. Most of this information is stored on your Windows 10 PC only. However, if you use Cortana, some of your personal information is stored in the Microsoft cloud.
Microsoft provides a detailed list of what types of info you can delete in Edge, including what gets deleted, and where it’s stored. When you delete your Microsoft Edge browser history, all of the following items get deleted from your Windows 10 PC, with the exception of your browsing history, which you will also need to delete from the Microsoft cloud.
- Browsing history
- Cookies and saved website data
- Cached data and files
- Tabs I’ve set aside or recently closed
- Download history
- Autofill data (includes forms and cards)
- Passwords
- Media licenses
- Website permissions
Here’s the solution you need to delete all your browsing history in Microsoft Edge. Please note: you need to have an Edge browser window open to use the keyboard shortcuts.
1. Go to the menu in Microsoft Edge (Alt + X)
2. Go to History (CTRL + H)
3. Go to Clear history.
4. Select all of the items you want to delete from your history. You can also select an option that will delete your browser history in Edge automatically every time you close your browser. Select Clear to clear all the selected items from your browser history in Edge.
5. Now that your browser history is deleted from your Windows 10 PC, you have to delete your history from the Microsoft cloud. If you use Cortana and want to clear browsing history that’s stored in the cloud, select Change what Microsoft Edge knows about me in the cloud.
From there, you will be taken to the Microsoft privacy dashboard. The privacy dashboard allows you to control your information and how it is used by Microsoft for all types of activities, including browser history, apps and services, voice, search, media, locations, and much more. There is quite a large amount of data that you can control and delete.
For this example, we just need to delete our Edge browser history. This is what you need to do.
1. Go to browsing history and select View and Clear Browsing History.
2. Select Clear activity to delete your browsing history from the cloud.
3. Microsoft will provide a prompt to notify you of the following:
- Cortana will have a harder time helping you complete tasks and providing personalized suggestions.
- Your experience with Microsoft products and services may be less relevant and personalized.
- If you want to stop your browse history from being saved, you can always open an InPrivate window in Microsoft Edge.
If you are sure you want to clear your browsing history, select Clear.
4. That’s it, you’re done. If you want to check if your browsing history is indeed gone, you can go back into your browsing history on the Microsoft privacy dashboard and you should see a screen like this:
As mentioned before, the Microsoft privacy dashboard is a place where the Redmond tries to be as transparent as possible with what they do with your data. You can delete more data from other Microsoft services, including Cortana, Xbox, Office 365, Skype, and even LinkedIn. You can also change other privacy settings, download your data, or change your advertisement settings. Take a look for yourself here