How to add Xbox Game Pass games to the File Explorer context menu on Windows 11
3 min. read
Published on
Read our disclosure page to find out how can you help Windows Report sustain the editorial team Read more
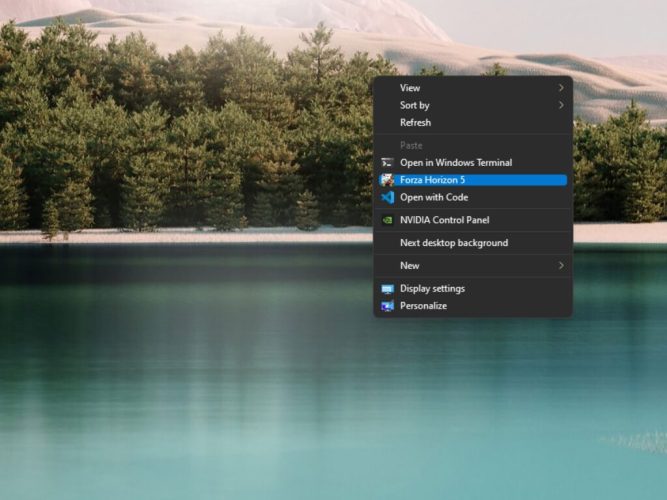
If you’re looking to get add and remove items to the File Explorer context menu to launch a frequently used application, you’re not alone. You can add and remove applications, add quick actions, and add and remove any apps you want with a simple registry hack on Windows. Here’s what to do.
Adding Applications to File Explorer context menu on Windows
This technique will work if you are using Windows 11, but can also work on PCs running Windows 7 and up.
Using this simple registry hack, you can add any application you want, with the ability to launch straight into a game of Forza Horizon 5. Here’s what to do.
1. Open the Windows Registry Editor
2. Navigate to the following location to add and remove items from the File Explorer context menu:
If you’re an administrator: HKEY_CLASSES_ROOT\Directory\Background\shell
If you’re a normal user: HKEY_CURRENT_USER\Software\Classes\directory\Background\shell
3. Once completed, right-click on the “shell” key and click New > Key from the menu.
4. Give the new key a name as you want it to show up in the Windows desktop and File Explorer context menu. For this example, I will use Forza Horizon 5.
5. Under the new key you just created, create another new key by clicking New > Key from the menu. Rename this key command.
The command key will hold the command used to launch the application you want to use in the File Explorer context menu.
6. Next, you will need to copy and paste the full path of the Windows application that you want to use. Find the application you want to use, right-click and choose the Copy as path.
7. Copy and paste the file path into the command key value and click OK. 
No need to restart your PC for the changes to take effect, they are ready as soon as you complete these steps. Now, you can access the application you just added by right clicking anywhere on the desktop.But what if you want to add an icon to your application? Here’s what to do.
Add an icon to the File Explorer context menu
One extra step that I discovered is that you can use a custom icon next to your new context menu application. Here’s what to do.
1. In the new context menu application that you created, add a string value name icon for the new application key you just created.
2. Copy and paste the path name for any icon on your PC.
3. Click OK and close the Registry Editor when you are finished.
Now, I can hop in and out of whatever applications and games I want with a simple right click on my mouse. This is the fastest way to play any Xbox game you want, at will. Sure, it’s not practical, but that doesn’t mean it’s not useful.
What applications will you add and remove from your Windows File Explorer context menu on Windows 11? Let us know in the comments!













