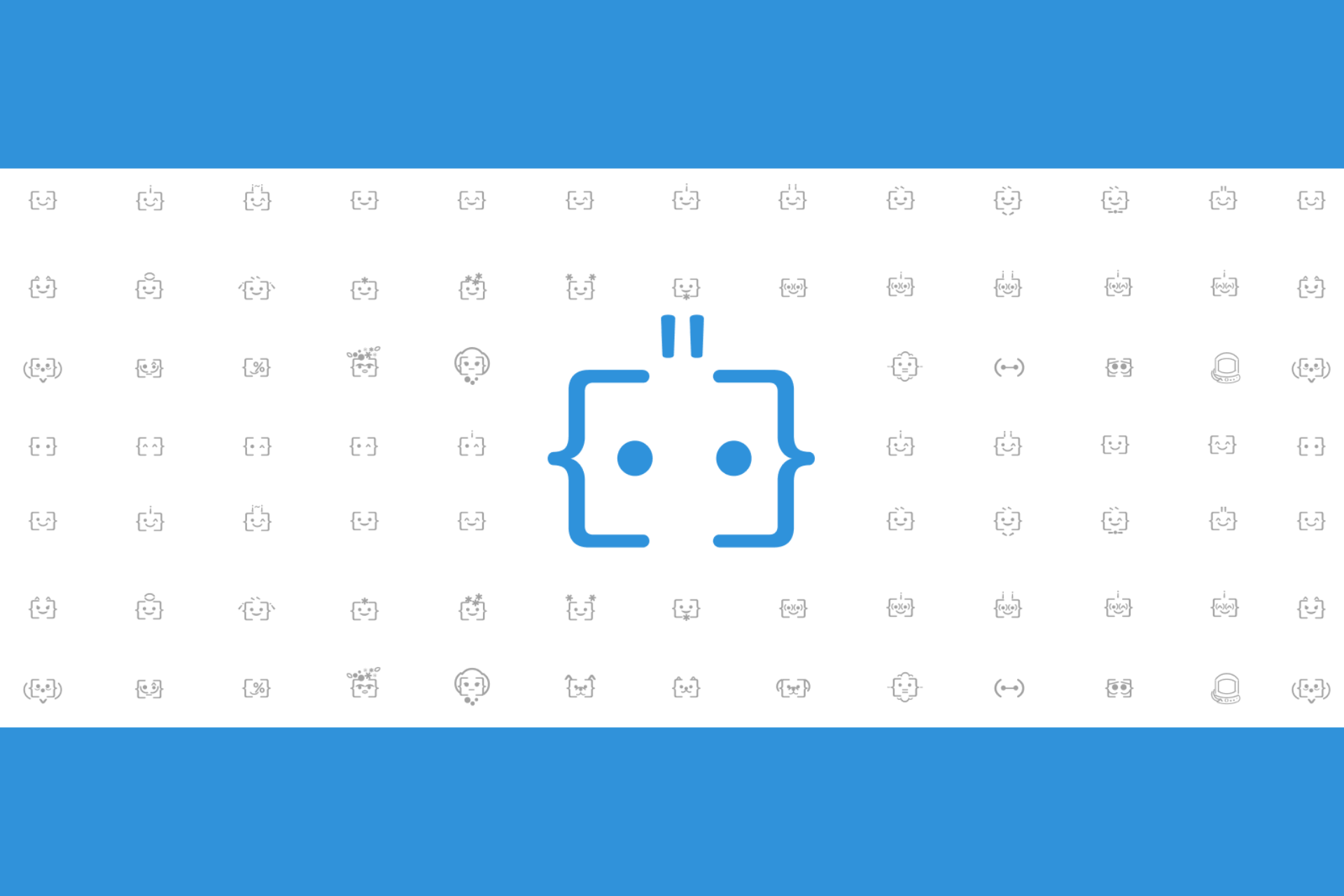How to install and use PWAs with Edge Insider
3 min. read
Published on
Read our disclosure page to find out how can you help Windows Report sustain the editorial team Read more

With Edge being rebuilt atop Chromium, the browser now fully supports “installation” of websites with a valid web app manifest. These sites are commonly referred to by users as “PWAs,” although the term actually describes a broader set of technologies and concepts. Web app installation is just one possible feature of a PWA.
When you choose to install a compatible site, it integrates into your system in the same way as a native app. In the case of Windows 10, this results in the app showing up in the Start menu and within the Settings app.
The first challenge is to find a website which presents a web app manifest and so makes itself installable. Microsoft is simplifying this by automatically scouring the web for such sites and creating app listings in the Microsoft Store. However, for this guide, we’re focusing on installing apps via the Edge browser, as you use the web.
Edge will identify sites which are installable. After you land on a page with a web app manifest, you’ll see an “Install” button briefly appear in the address bar. After a few seconds, it condenses down to a “+” icon.
Click the button or icon to display the installation prompt. Click “Install” to add it to your system. The app will then launch in its own window, like any other app on your machine. You’ll see the site now shows up with its own identity in the taskbar. Open the Start menu and you’ll see a new entry for the app.
You can now use the app in its standalone context, without having to open Edge Insider. In reality, it’s still Edge’s Chromium browser engine that is rendering the page, but it looks and feels like a unique app.
You can keep the PWA installed on your system indefinitely. It should auto-update over time, as the site developers update the site it’s driven by. Most – but not necessarily all – PWAs will also work offline, another “app-like” characteristic made possible by modern web APIs.
When it comes time to uninstall the PWA, you can do so in multiple ways. One approach is to use Windows 10’s Settings app, or to right-click the app in the Start menu and choose “Uninstall.” You can also uninstall from within the PWA itself – click the menu dots icon in the top-right and press “Uninstall.” This also contains an option to open the app in Edge Insider directly, should you wish to escape the PWA for a traditional browsing experience.