How to hide and unhide chats in Microsoft Teams
1 min. read
Published on
Read our disclosure page to find out how can you help Windows Report sustain the editorial team Read more
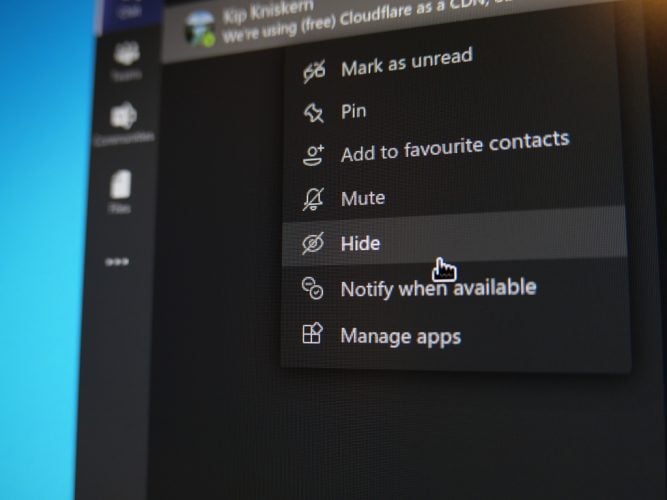
Microsoft Teams doesn’t let you delete chats with your contacts. However, it is possible to “hide” a conversation, removing it from the chat pane while preserving the conversation history.
Hiding chats
First, find the chat you’re looking for by clicking the “Chat” button in the left sidebar. Next, click the three dots icon next to any of the conversations in the list. Finally, click the “Hide” button to immediately remove it from view.
Unhiding chats
Hidden chats aren’t displayed anywhere in the main Teams UI. To access them, you’ll need to use the search box at the top of the screen. Type a phrase that’s included within the chat – such as the name of the contact – to rediscover the hidden thread.
Click the conversation’s search result to add it back to the Chat sidebar. Then, click the three dots icon and choose the “Unhide” option from the menu. The conversation will be back in the Chat pane permanently, ready for continued messaging.











