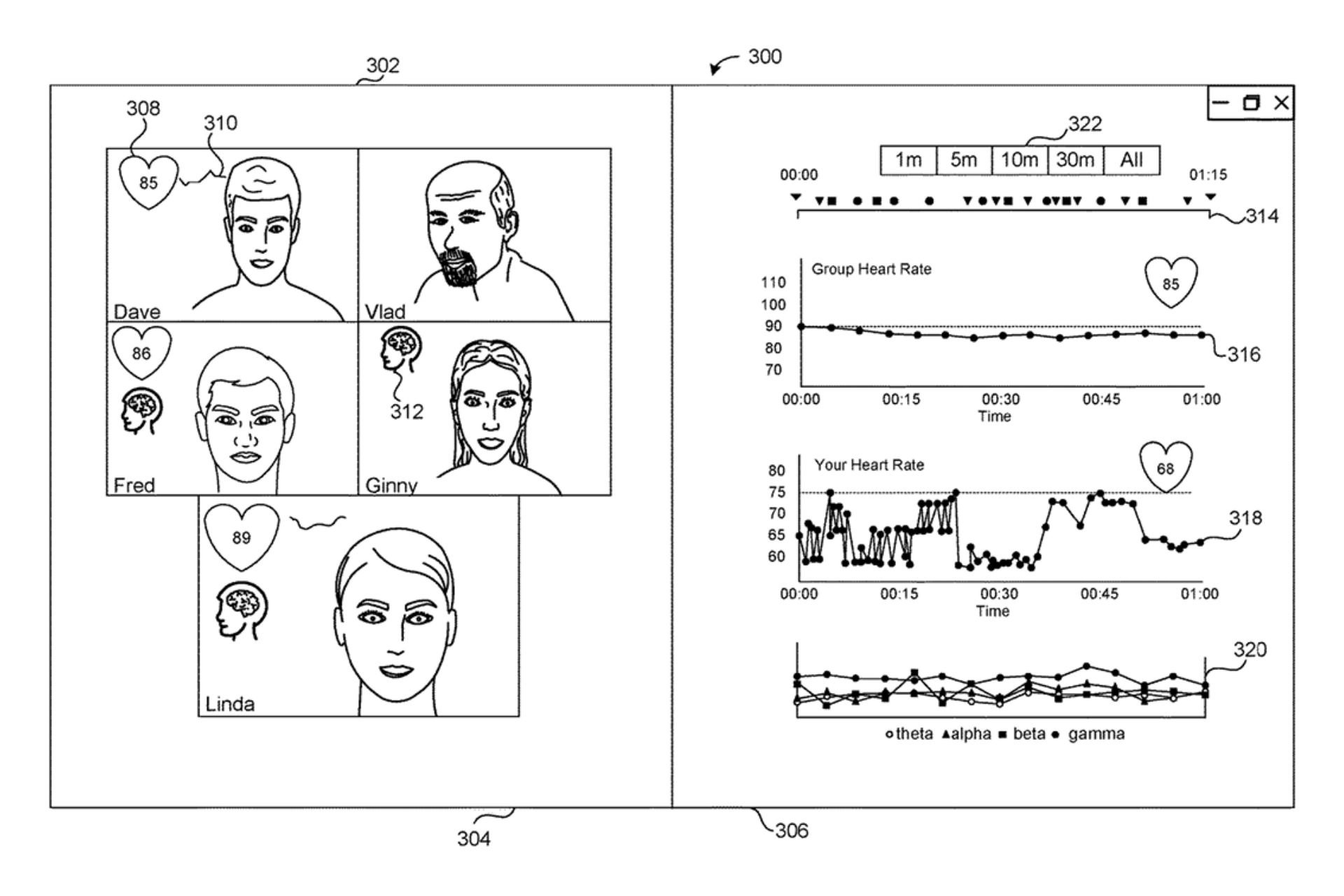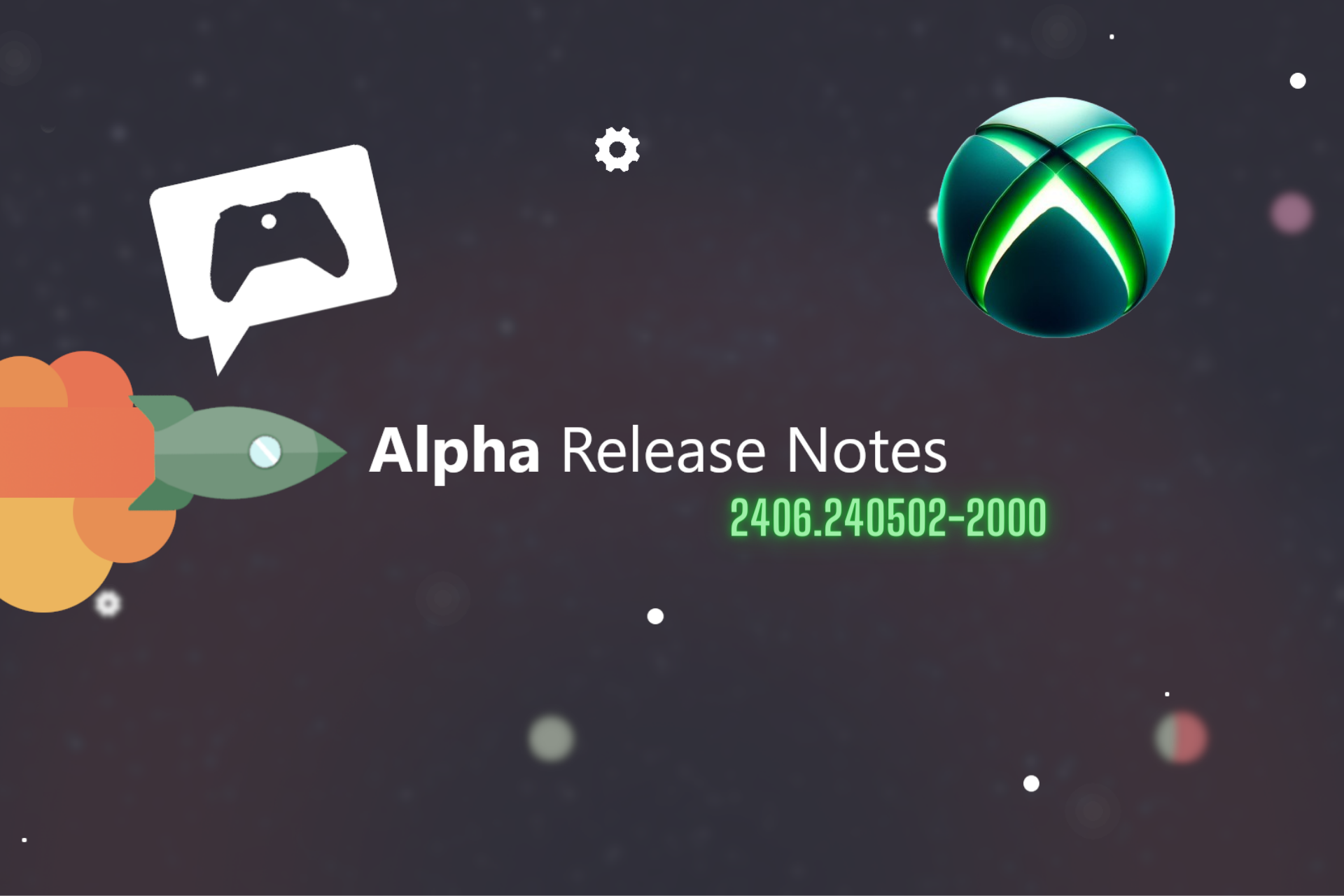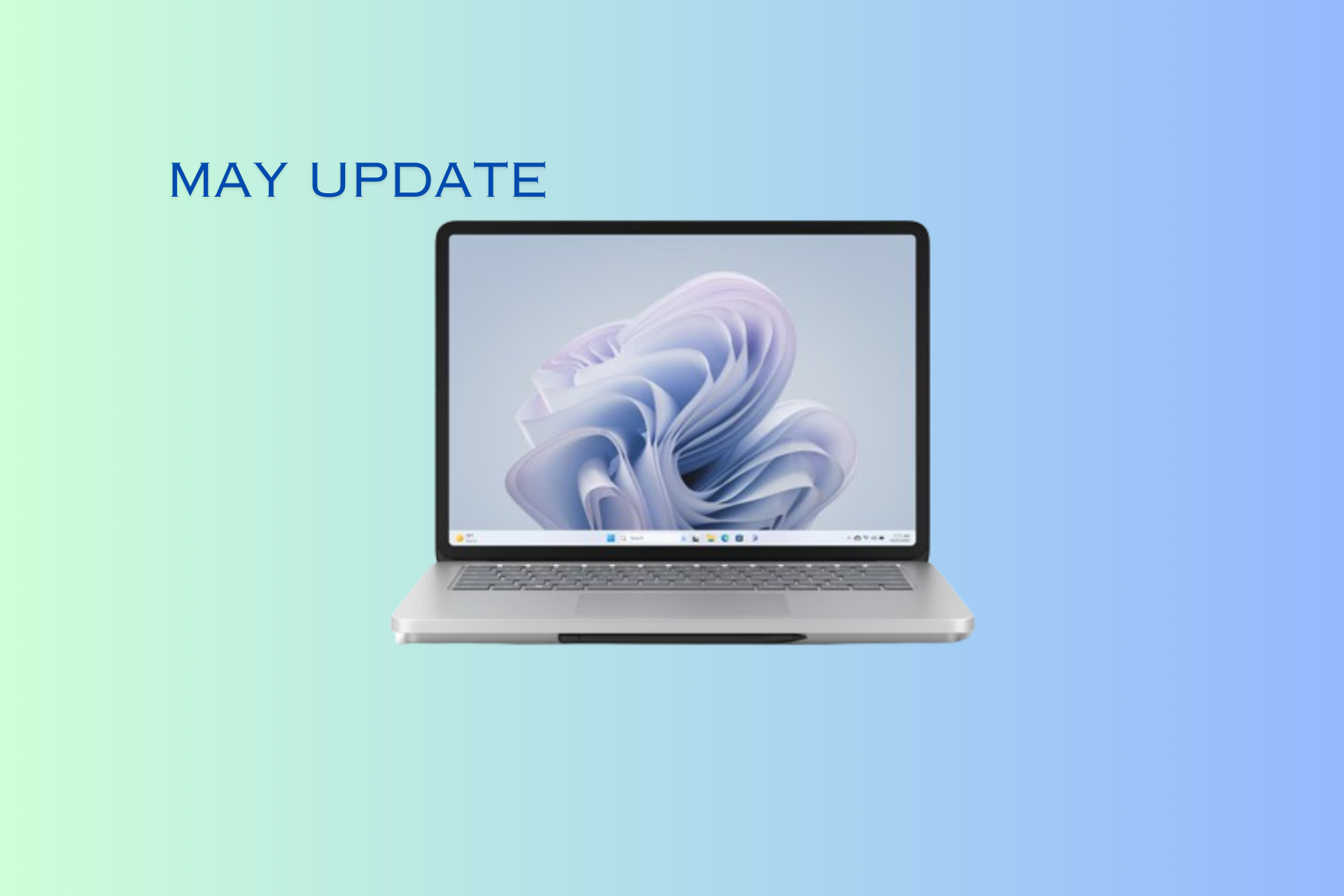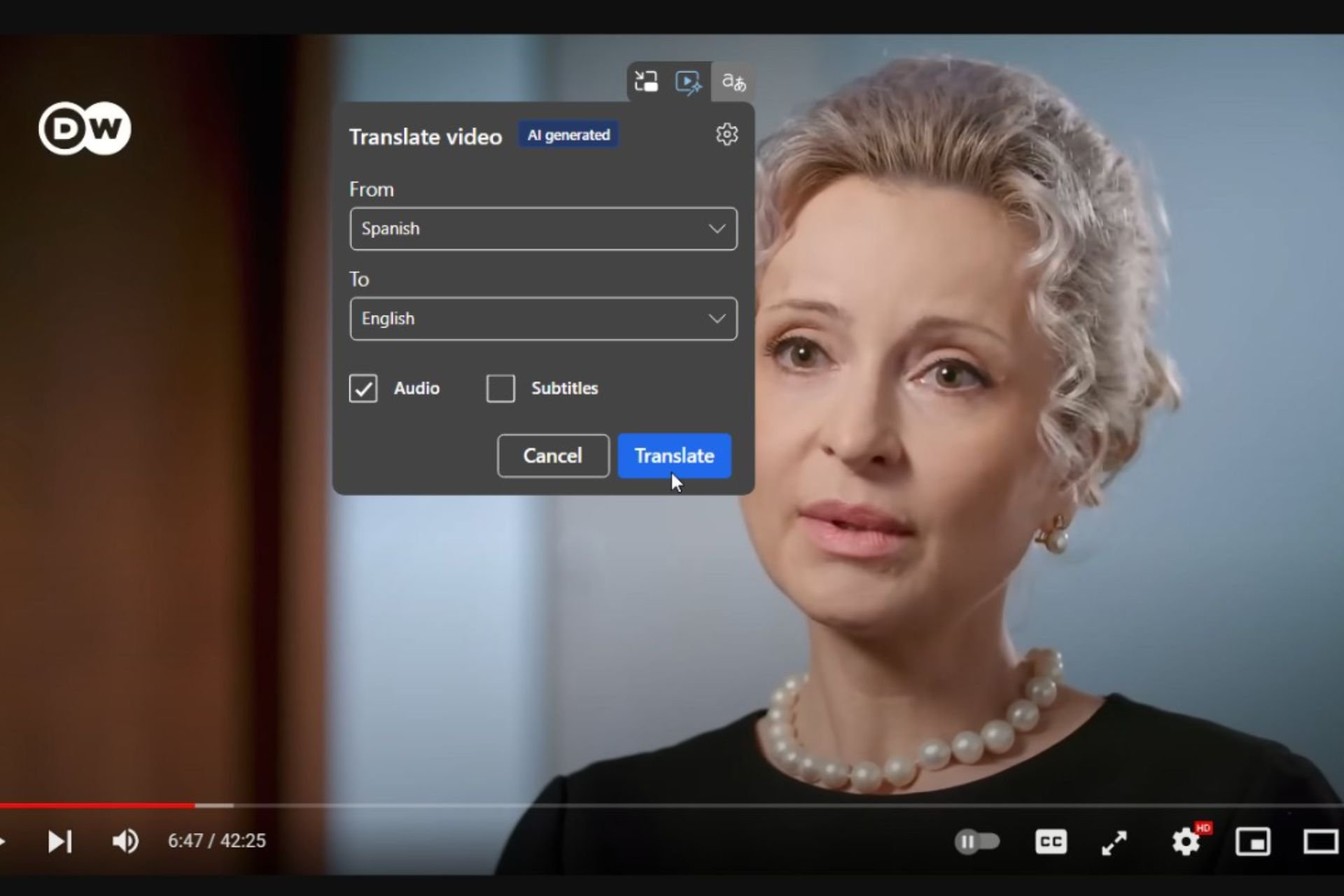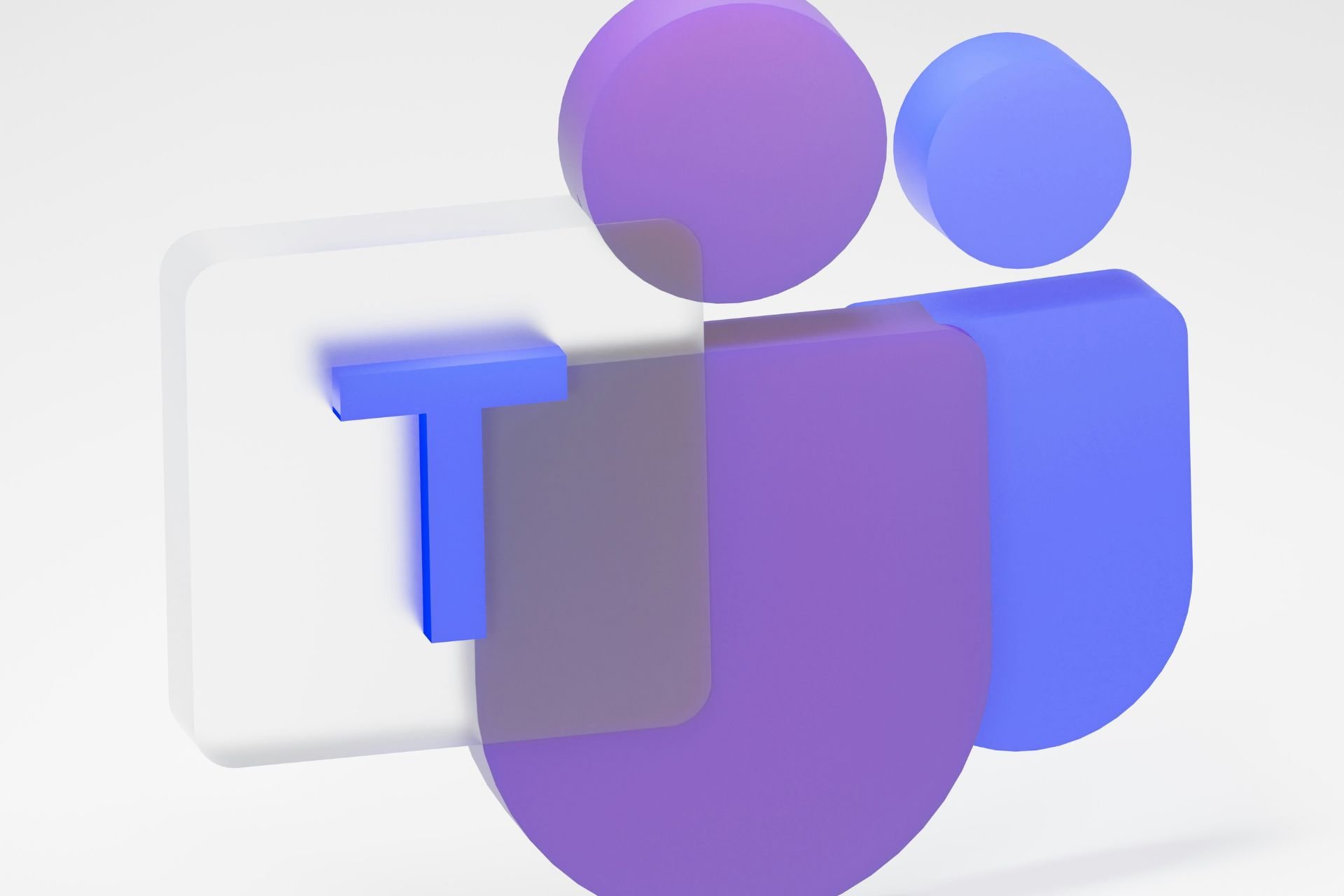How to enable writing style assistance in Microsoft Word
3 min. read
Published on
Read our disclosure page to find out how can you help Windows Report sustain the editorial team Read more

Microsoft Office has long included support for spellcheck and grammar assistance. In recent years, Microsoft has expanded the toolset with new writing style options to help you develop your written voice.
Many of these features are disabled by default. They’re individually customisable so you can use some writing style components while ignoring others. The capabilities apply when authoring Word documents and Outlook emails.
To get started, launch Word or Outlook. You’ll need to be using Office 2019 or have an active Office 365 subscription. Click the “File” tab to get into the Backstage view. Click “Options” at the bottom of the left navigation menu.
In the Options popup window, click the Proofing page. We’re interested in the settings under the “When correcting spelling and grammar in Word” heading. The checkboxes allow you to toggle spellcheck, grammar and frequently confused words warnings.
The fifth checkbox, usually disabled, enables the optional “Readability Statistics” feature. Press F7 to open this popup, which provides information such as the average number of words per sentence and sentences per paragraph. There’s specialist statistics too, such as a Flesch Reading Ease score and the percentage of sentences which are passive. These metrics can be helpful when crafting writing for maximum readability.
Back in the Proofing options window, we’ll now turn our attention to the “Writing Style” dropdown menu. This controls which of Word’s writing style suggestions should be enabled. You can choose between “Grammar” and “Grammar & Refinements.” The latter enables extra default proofing checks for clarity and conciseness.
Either one of these presets can be customised by clicking the “Settings” button. Here, you’ll see a list of all the proofing options available within Office. Each one can be individually enabled or disabled.
There’s too many checks to cover each one in detail here. It’s best to start with the default selection. You can then review the list to enable extra checks which help you improve. Alternatively, you can disable default checks which you find annoying or inaccurate.
The capabilities range from basic grammatical errors, such as missing capitalisation, to advanced – and subjective – writing style adjustments. These include checks for overuse of complex jargon and overt “wordiness.” At the other end of the writing spectrum, Office can also flag informal language and slang words which may lower the tone of your writing.
Office ships with most of its grammatical error detection capabilities enabled. The more subjective writing style checks are turned off by default, to avoid frustrating users and creating a high volume of alerts.
For users who benefit from the toolset, it’s a versatile alternative to popular apps like Grammarly. You can get comprehensive writing style guidance without leaving Word, which will help you to stay focused on your writing.