How to enable Reading View in Microsoft Edge Insider
2 min. read
Published on
Read our disclosure page to find out how can you help Windows Report sustain the editorial team Read more
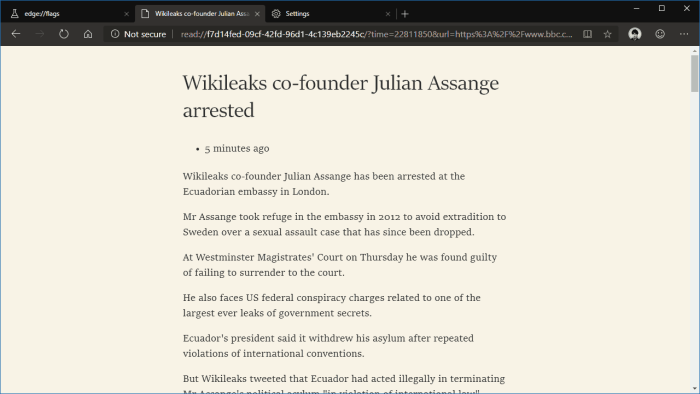
Microsoft’s current Insider build of its upcoming Chromium-powered Edge release has a number of missing features compared to the existing EdgeHTML browser. One such absentee is the fairly popular Reading View, which makes it easier to read webpages by cutting down the clutter.
Reading View is actually already present in Edge Insider. It’s hidden behind an experimental flag, so you need to enable it manually before use.
Navigate to “edge://flags” in the Dev or Canary build of Edge. Search for “edge-reading-view” and then set the flag which appears to “Enabled.” You’ll be prompted to restart Edge. If you run into any issues with this process, you can refer to our complete guide on setting flags in Edge Insider.
With the browser reopened, Reading View will now be available. To try it out, head to a page where Reading View can enable, such as an article on a news site. If Reading View is compatible with the page, you should see its icon appear in the address bar within a few seconds of page load.
Click the book icon to open Reading View. The page will reload in Reading View, with all extraneous elements stripped away.
At present, this is still an unfinished and experimental implementation. It’s clear there’s more work to do before feature parity is achieved with EdgeHTML’s reading view. There’s currently just the one sepia theme and no font options, so you’re restricted when it comes to reading style preferences. We expect to see Microsoft implement more settings here before Reading View is enabled by default in Edge Insider.










