How to create an email alias for your Outlook.com account
2 min. read
Published on
Read our disclosure page to find out how can you help Windows Report sustain the editorial team Read more
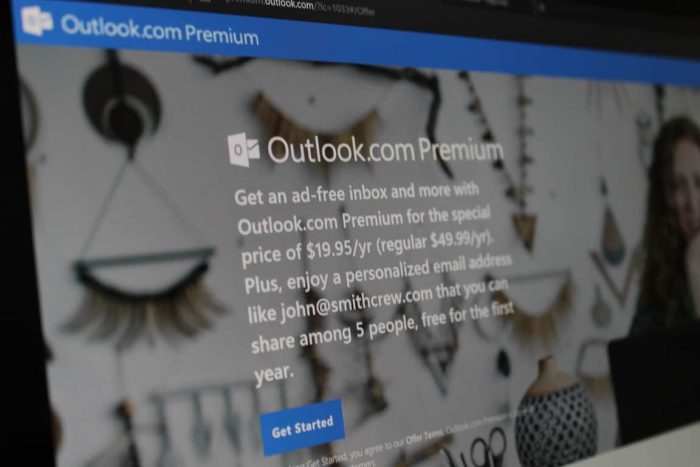
Are you in need of a second email address? You don’t have to create a whole new email account. Instead, you can add an alias to your existing Outlook.com inbox. You can send and receive email using the alias and have it show up in your regular inbox, without switching account or using multiple mailboxes.
To get started, head to the Outlook.com web interface. Click the Settings icon in the top-right and then click “View all Outlook settings” at the bottom of the Settings pane.
An overlay window will appear containing Outlook’s settings. From the navigation menu, click Email > Sync email. Scroll down the page to the “Email aliases” heading and click the “Manage or choose a primary alias” link.
You’ll now be redirected to your Microsoft account and may have to verify your identity with a Microsoft Authenticator prompt. You’ll then land on the “Manage how you sign in to Microsoft” page of your Microsoft account settings. Here, you can see all the existing aliases attached to your account.
Under “Account aliases,” click the “Add email address” link to add a new alias. You can either add an entirely new address (provided it’s available), or choose to link an existing email address to your Microsoft account. Type the address and click “Add alias.”
The email address will be added to your account immediately. Emails received to the address will show up in your Outlook.com inbox. You can also choose to send mail from the alias using the dropdown menu next to the “From” field in the Outlook.com editor. This works in the Outlook desktop client too – restart Outlook to see your alias appear as an option in the From menu.
You’re now ready to start using your alias. Optionally, you can convert it to the default email address for your account (the one which is used for outgoing mail by default) by clicking the “make primary” link back on the “Account aliases” page. Otherwise, continue using your mailbox as normal and select the alias as the From address when you need to send email from it.













