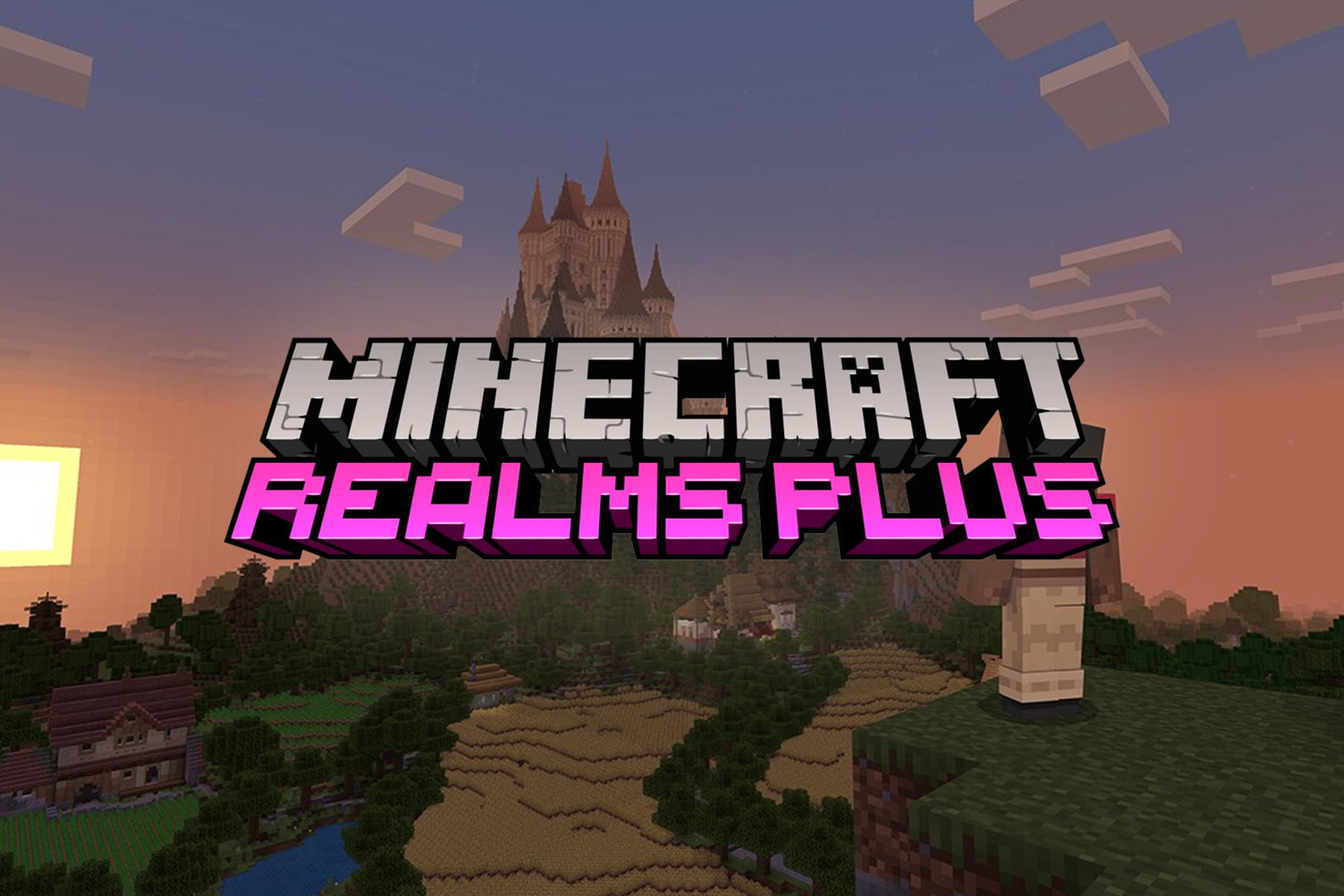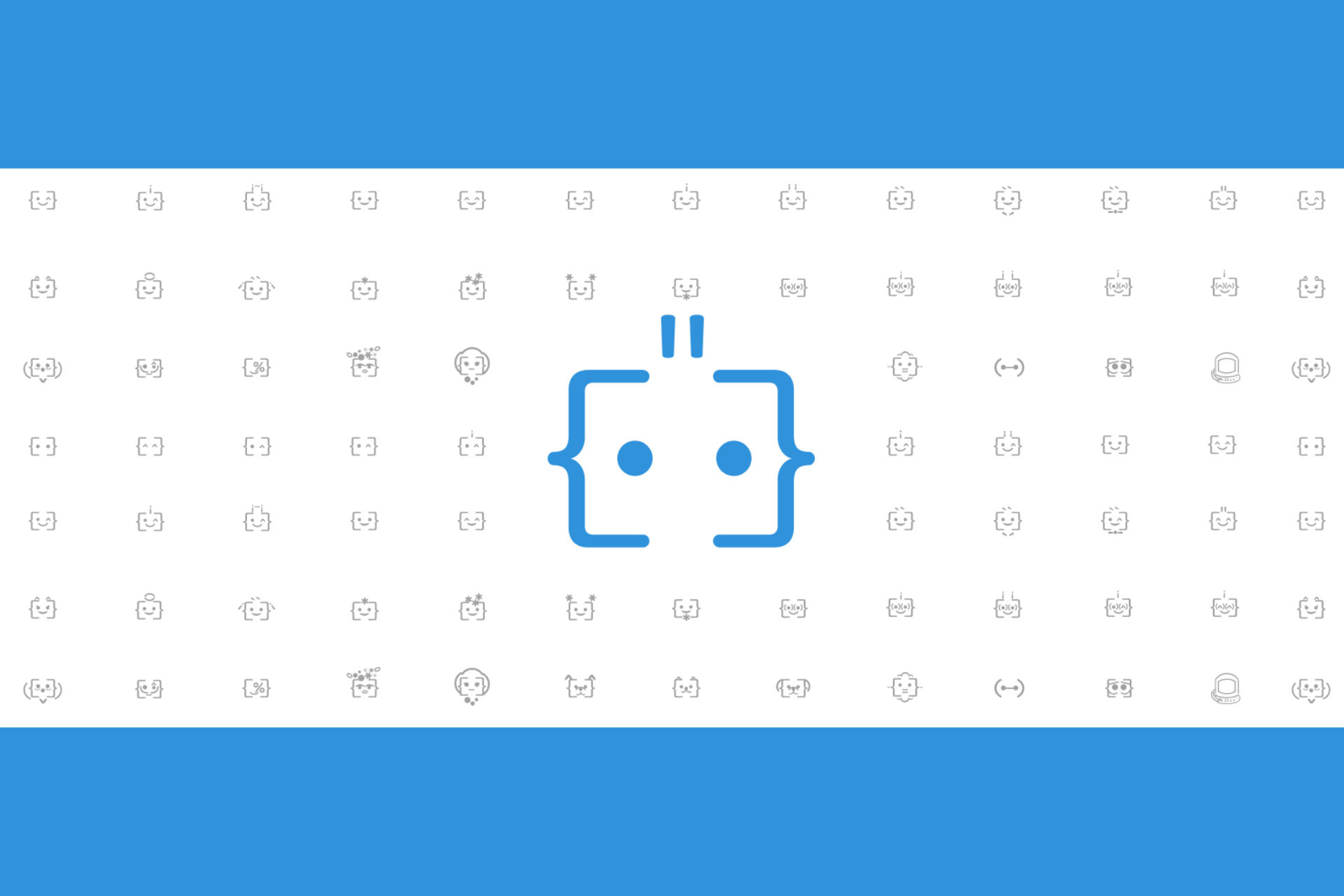How to clear browser data in Edge Insider
2 min. read
Published on
Read our disclosure page to find out how can you help Windows Report sustain the editorial team Read more
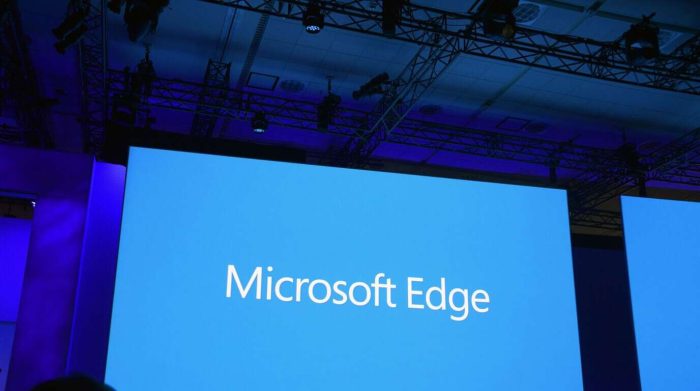
Microsoft’s Edge Insider builds bring a different approach to data management than the outgoing EdgeHTML-based browser. You have more granular control over the types of data that are affected when you clear cached resources.
Before we start, it’s worth noting that the “Clear browsing data” option isn’t necessarily what you’re looking for. The most common forms of data deletion, such as clearing history or deleting bookmarks, can also be found within their respective menus. This function is geared towards the mass reset of browser settings, for when you want to get back to a clean slate.

Click the “…” button in the top-right of the Edge interface. Select “Settings” from the menu which appears and then switch to the “Privacy and services” page.
At the top of the page, click the blue “Choose what to clear” button. A popup will appear which lets you precisely define the types of data which should be removed.

First, use the “Time range” dropdown menu to choose how much data should be deleted. Options range from “Last hour” to “All time.”
Next, use the checkboxes to select the types of data to be removed. You will see warnings of the potential impact of each deletion – for example, removing cookies will sign you out of sites, while clearing cached images could result in slower page loads.

Most of the checkboxes should be fairly self explanatory. Some to note are “Passwords” (this will delete your stored site passwords, potentially leaving you locked out), “Site permissions” (resets all the permission popups displayed when you visit pages) and “Hosted app data.” The latter option will clear all data used by web apps installed on your machine. This might have implications on the functionality of those apps.
Once you’ve made your selection, click “Clear now” to perform the deletion. The selected data types will be removed immediately.
Finally, Edge lets you automatically clear this data each time you close the browser. Back on the “Clear browsing data” settings page, click the “Choose what to clear every time you close the browser” link. You’ll arrive on a new page of options very similar to what we just saw. Use the toggle buttons to enforce automatic deletion for your chosen cache types.