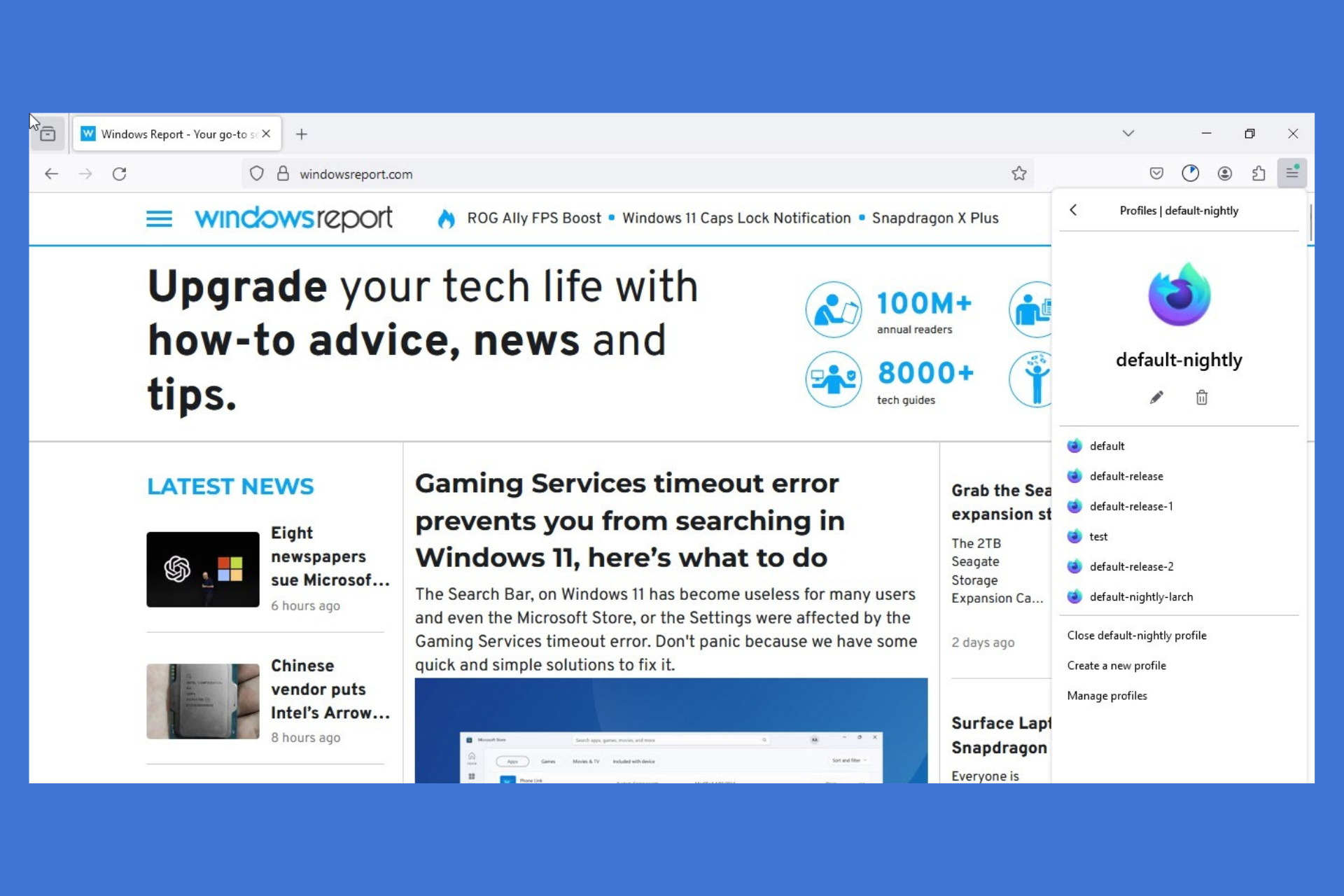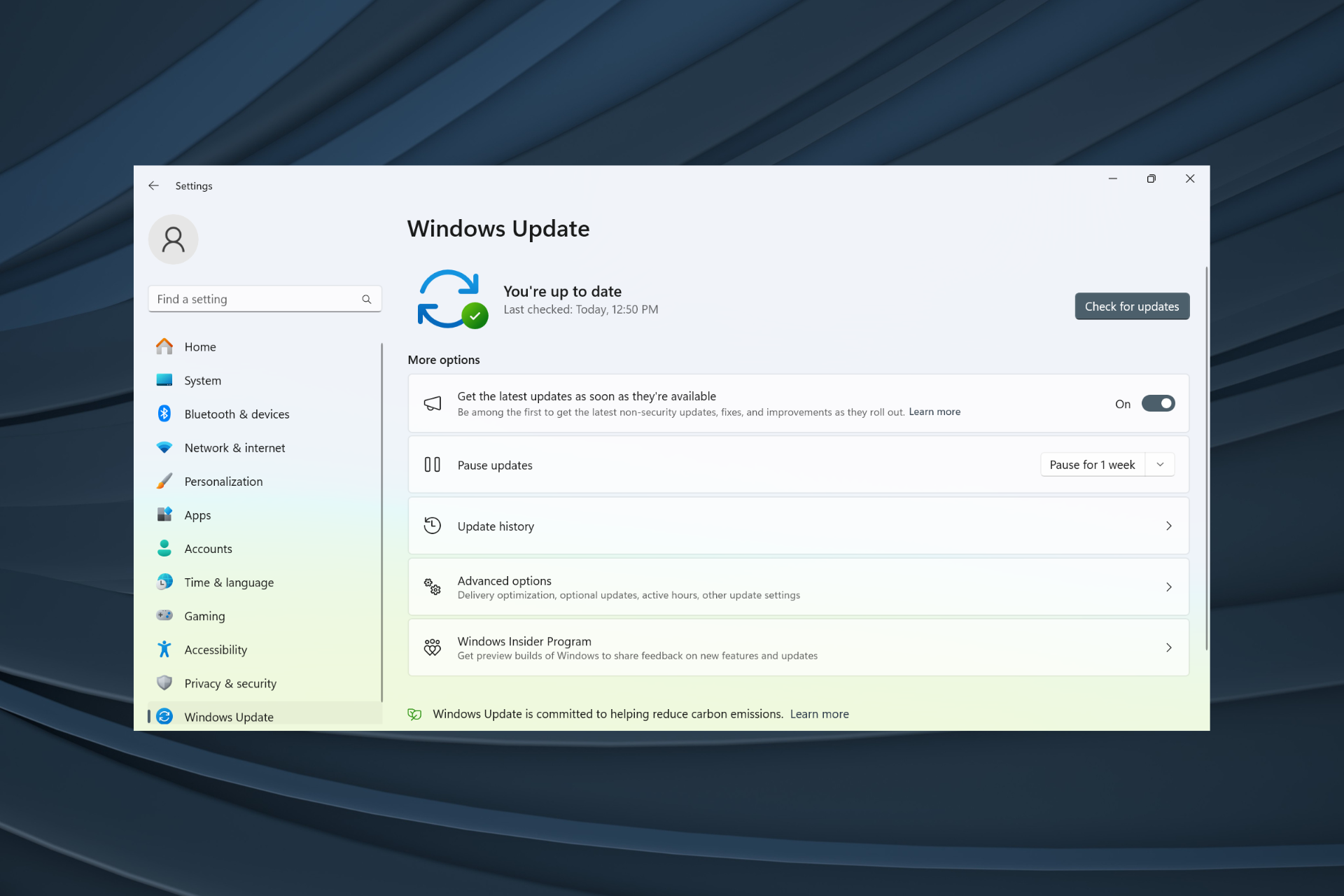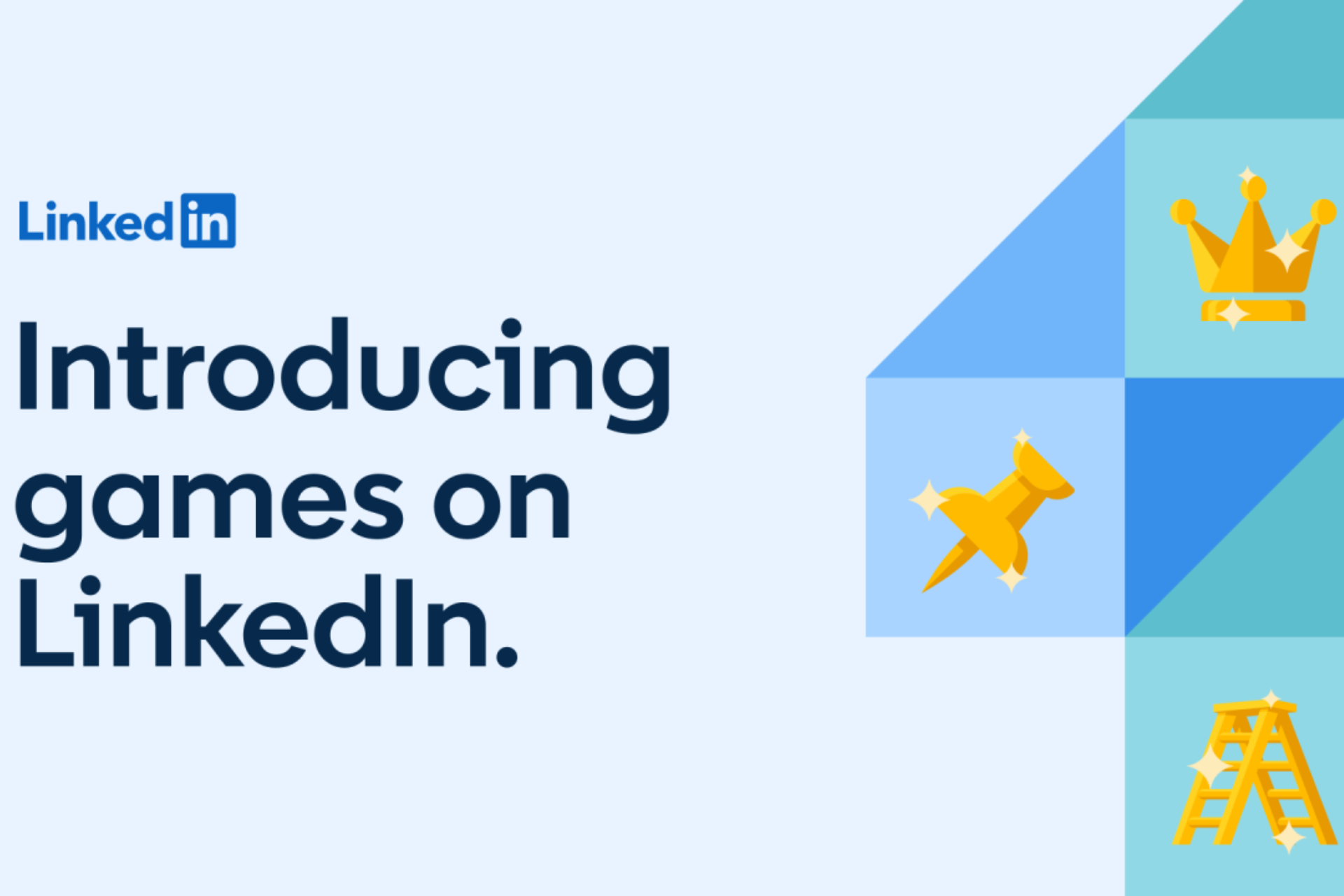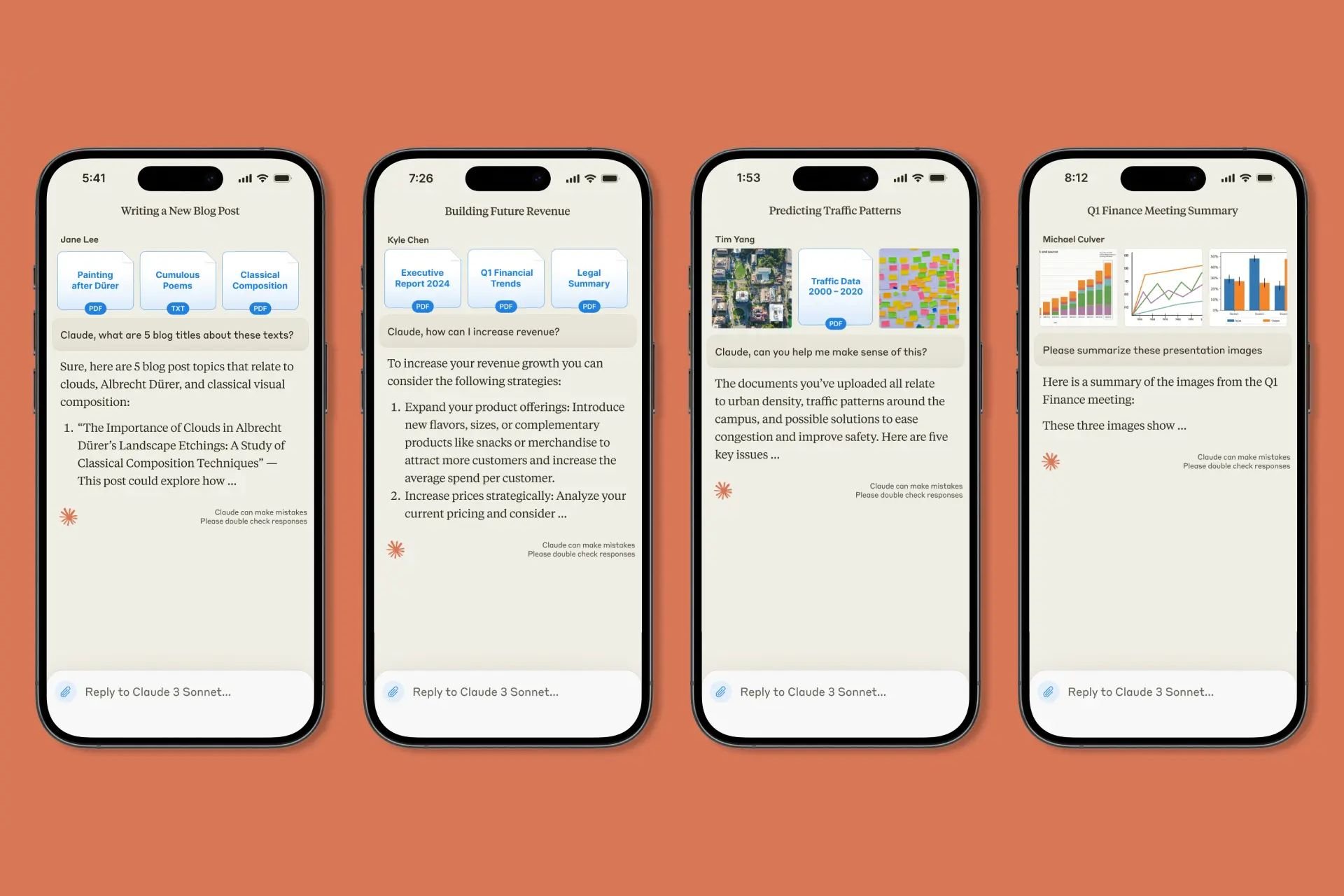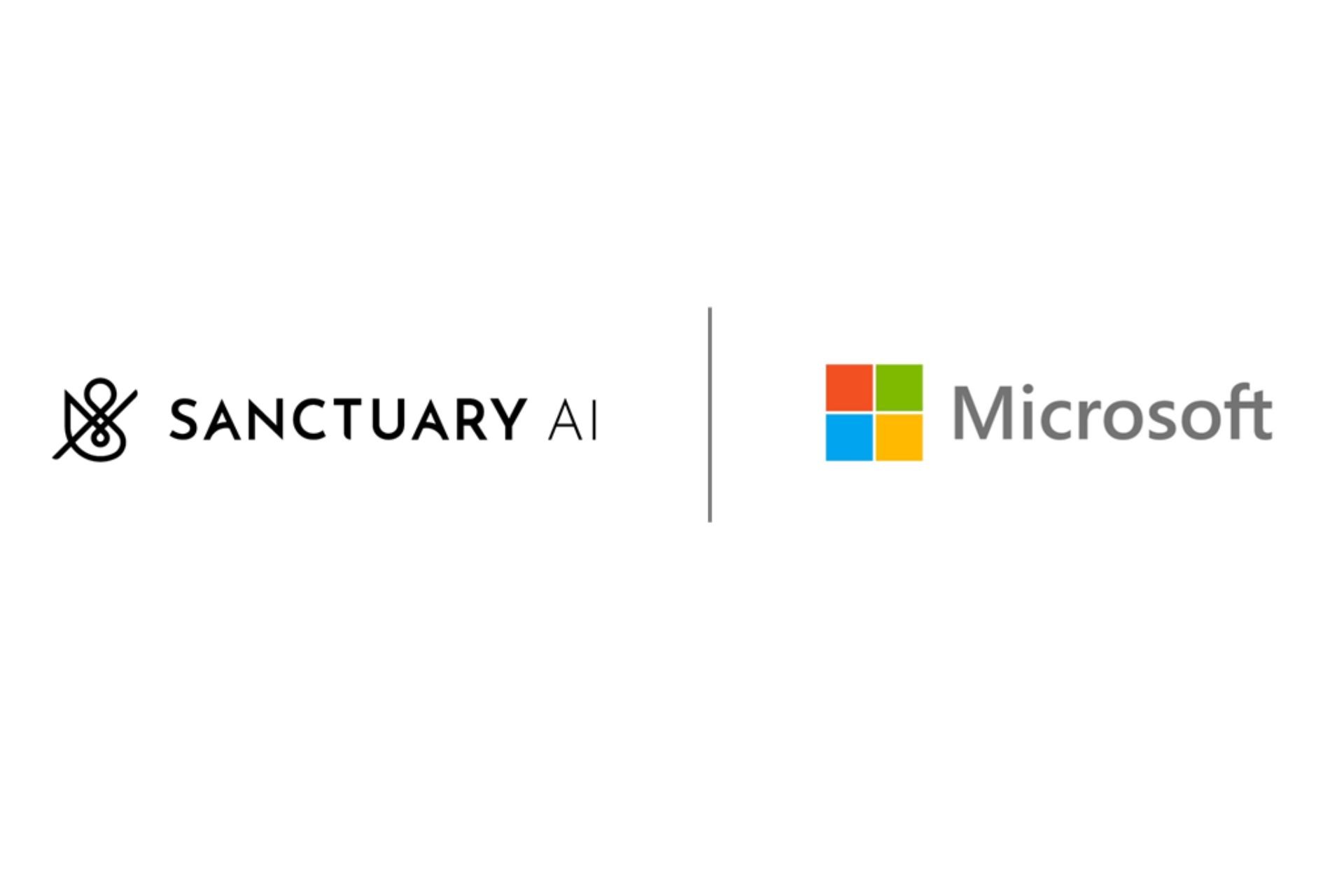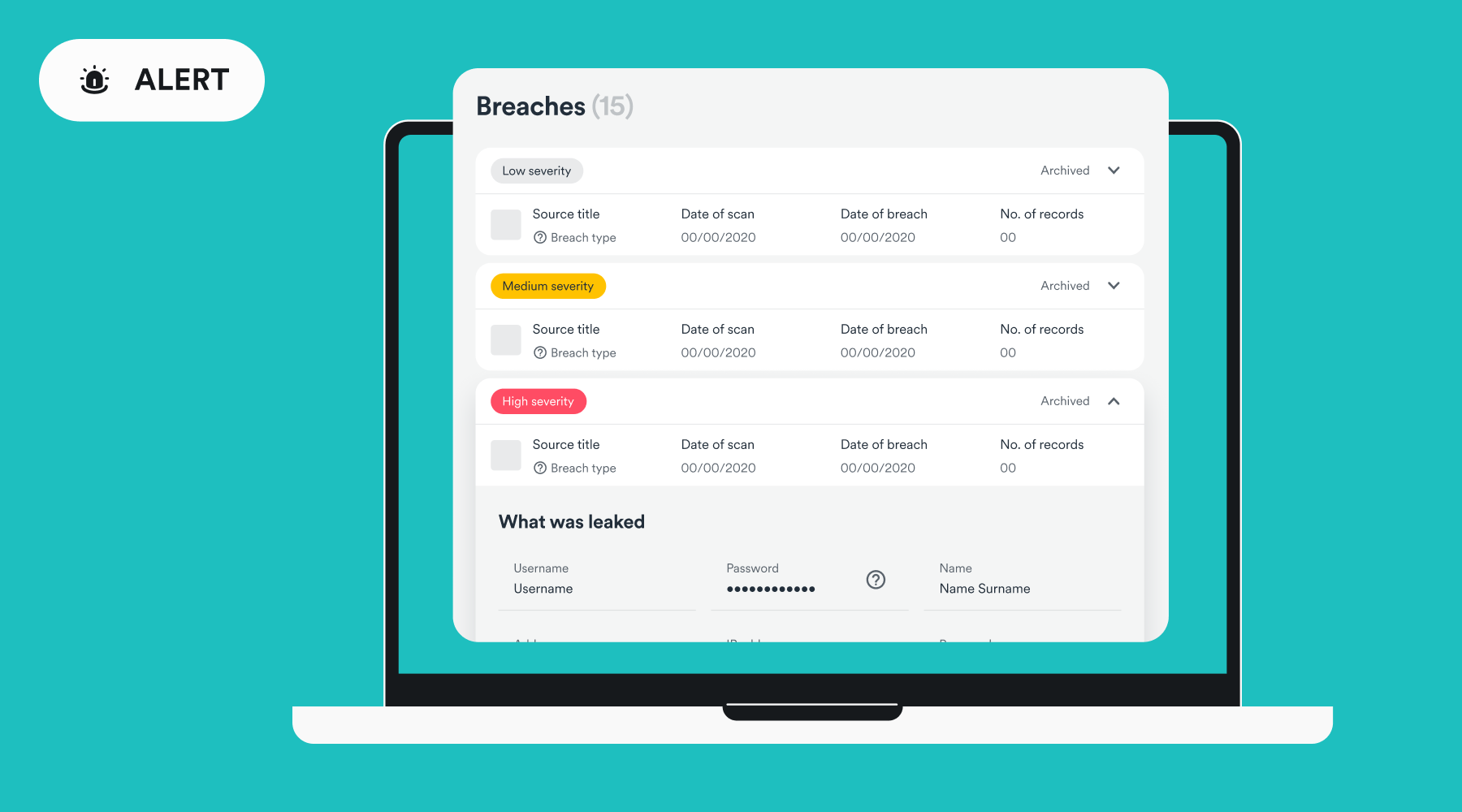How to automatically launch an app when you login to Windows 10
4 min. read
Published on
Read our disclosure page to find out how can you help Windows Report sustain the editorial team Read more
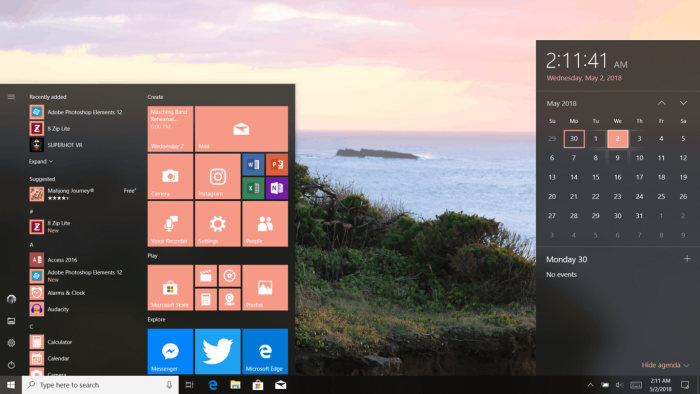
Do you always open a particular program as soon as Windows has started up? Perhaps it’s your web browser or favourite email app. If so, you could save yourself a few clicks by getting Windows to open it for you automatically each time you login.
Windows always starts several programs by itself once you get to the desktop – you’ve probably seen your system tray fill up with icons from apps such as OneDrive and your antivirus software. Typically, these programs start in the background and are hidden by default, so you don’t see any windows open on your desktop. However, you can use the same mechanism to open apps of your choice.
This is a really simple process but you need to know where to look first. To begin, you’ll need a shortcut to the app you want to open. The easiest way to do this is to copy an existing desktop shortcut. If you already have a shortcut to the app on your desktop, just click the icon and hit Ctrl+C to copy it to the clipboard. Otherwise, you can create a new shortcut by opening the Start menu, finding the app and clicking and dragging it across to the desktop.
To make apps open automatically, you can just add your shortcut to a special Windows folder. Windows automatically launches all the shortcuts in the folder when it starts, so all you need to do is copy and paste your shortcut in. Because the folder is in a system location, the hardest part is finding it.
Open File Explorer (you can press Win+E from anywhere in Windows) and click in the address bar at the top of the screen. Delete its contents, type “%appdata%” (without the quotes) and press enter. Depending on the apps you have installed, this folder may contain a lot of different subfolders – take care not to modify or delete anything here.
Find the “Microsoft” subfolder and navigate into it. From here, drill down through the directories into Windows > Start Menu > Programs > Start-up. Once you’ve arrived at this location, you can just copy and paste your app shortcut into the folder. Next time you login to Windows, the app will get started automatically.
If in the future you want to stop the app from automatically starting, you can just head back to the folder and delete its shortcut. Alternatively, you can also open Task Manager (hit Ctrl+Shift+Esc to launch it quickly) and visit the “Start-up” tab. Here, you should see entries for all the Start-up folder shortcuts you’ve added. Click the app you want to remove and then press the “Disable” button at the bottom of the window.
Using this method means you can return to Task Manager to re-enable the app in the future. You won’t need to touch your shortcut again. Task Manager also displays apps which register themselves as start-up apps using internal Windows APIs, instead of the Start-up Start menu folder.
In addition, newer versions of Windows 10 have a “Start-up” page within the “Apps” category in the Settings app. This replicates the functionality available in Task Manager, displaying simple on-off toggle buttons for each of your start-up apps.
One point to note is that this tutorial assumes you only want the app to open when you login. The app will not start for other user accounts on your PC. If you would like an app to open for every user, repeat the process above but substitute “%appdata%” with “%programdata%” in the instructions. You will need to be logged in as an administrator to save to this location.
Having applications launch automatically can make the start of your day just a little bit easier. As soon as your PC boots up, you’ll have your most-used apps ready and waiting on your desktop. Just remember that having a lot of start-up applications could significantly reduce system performance as they all load up.