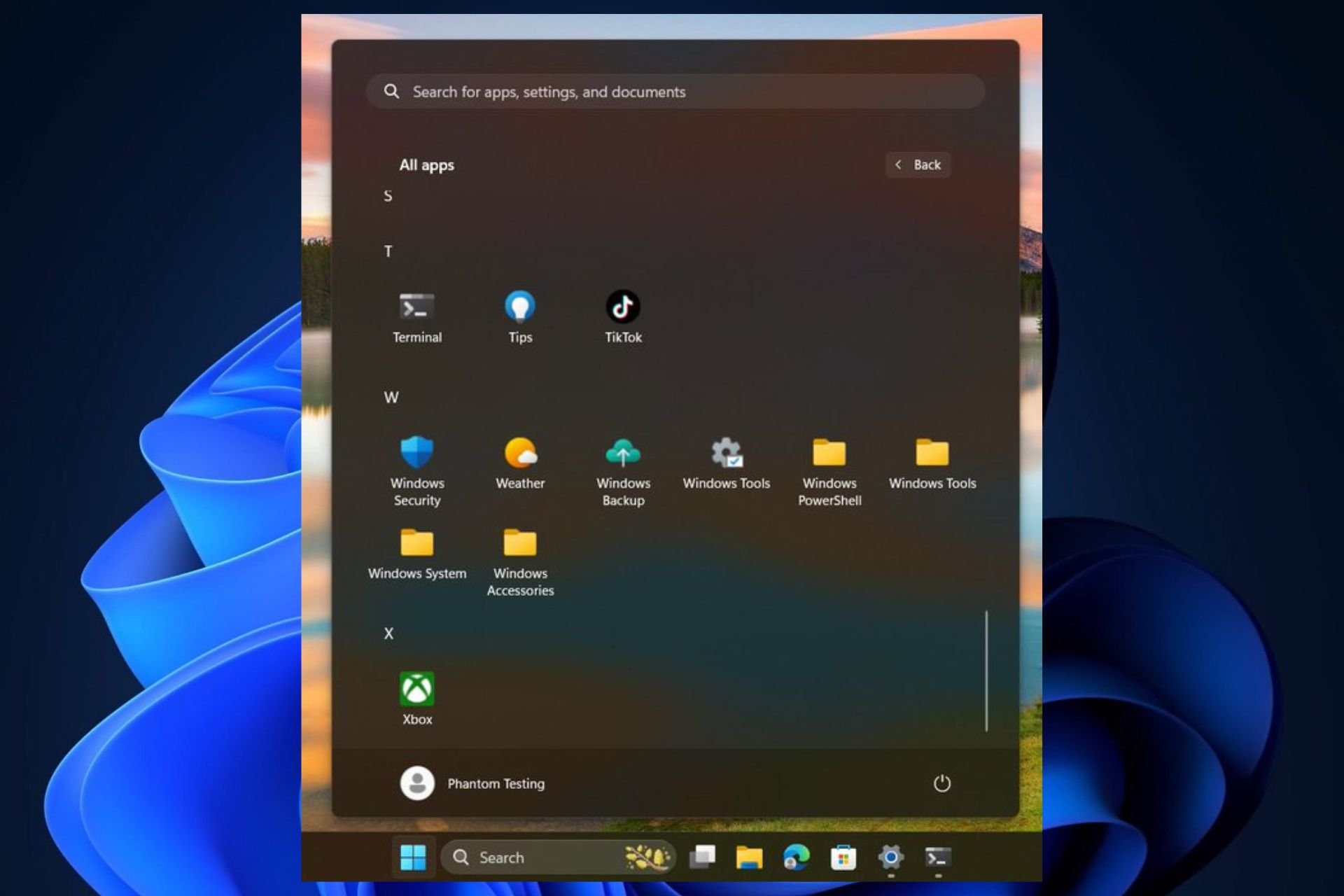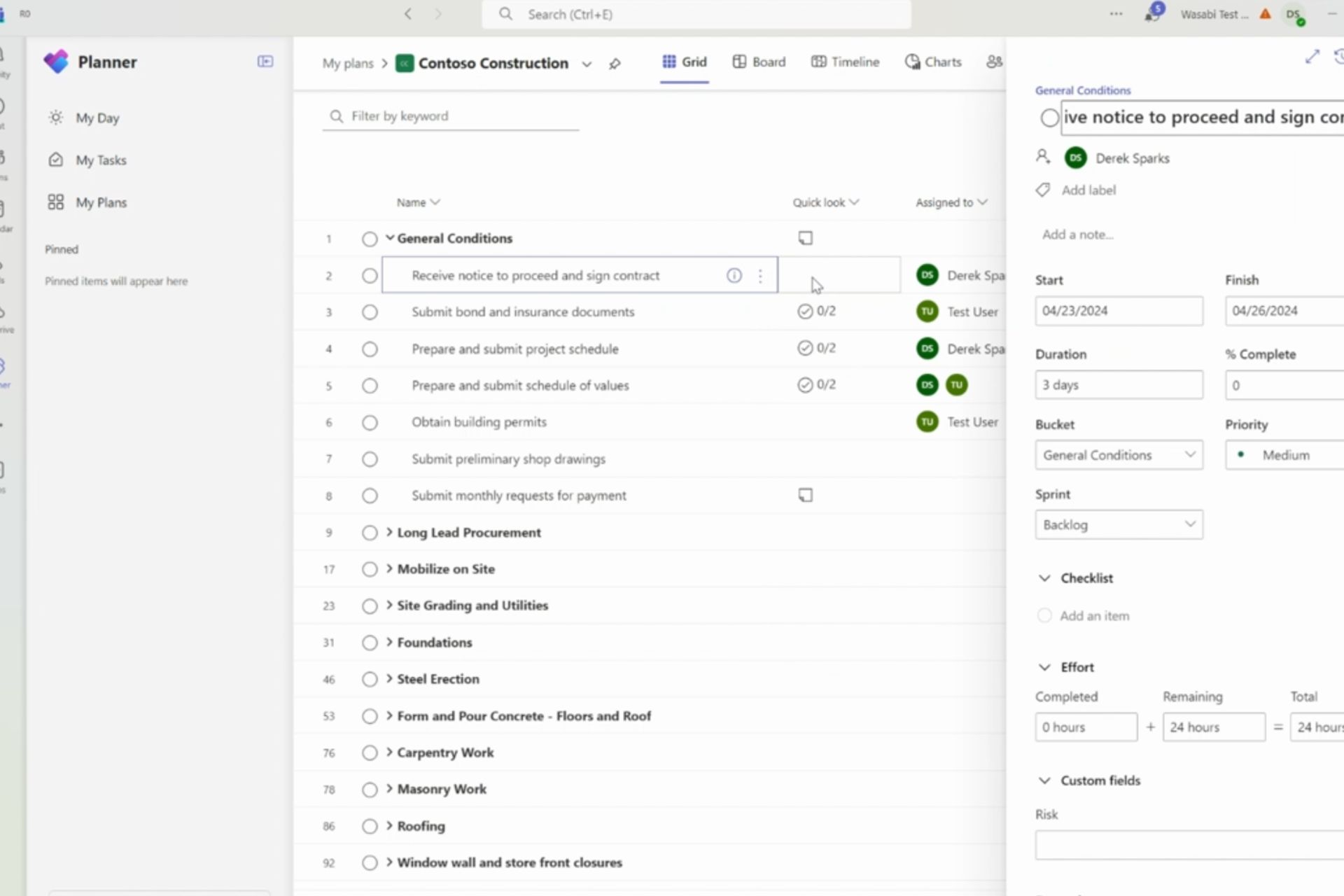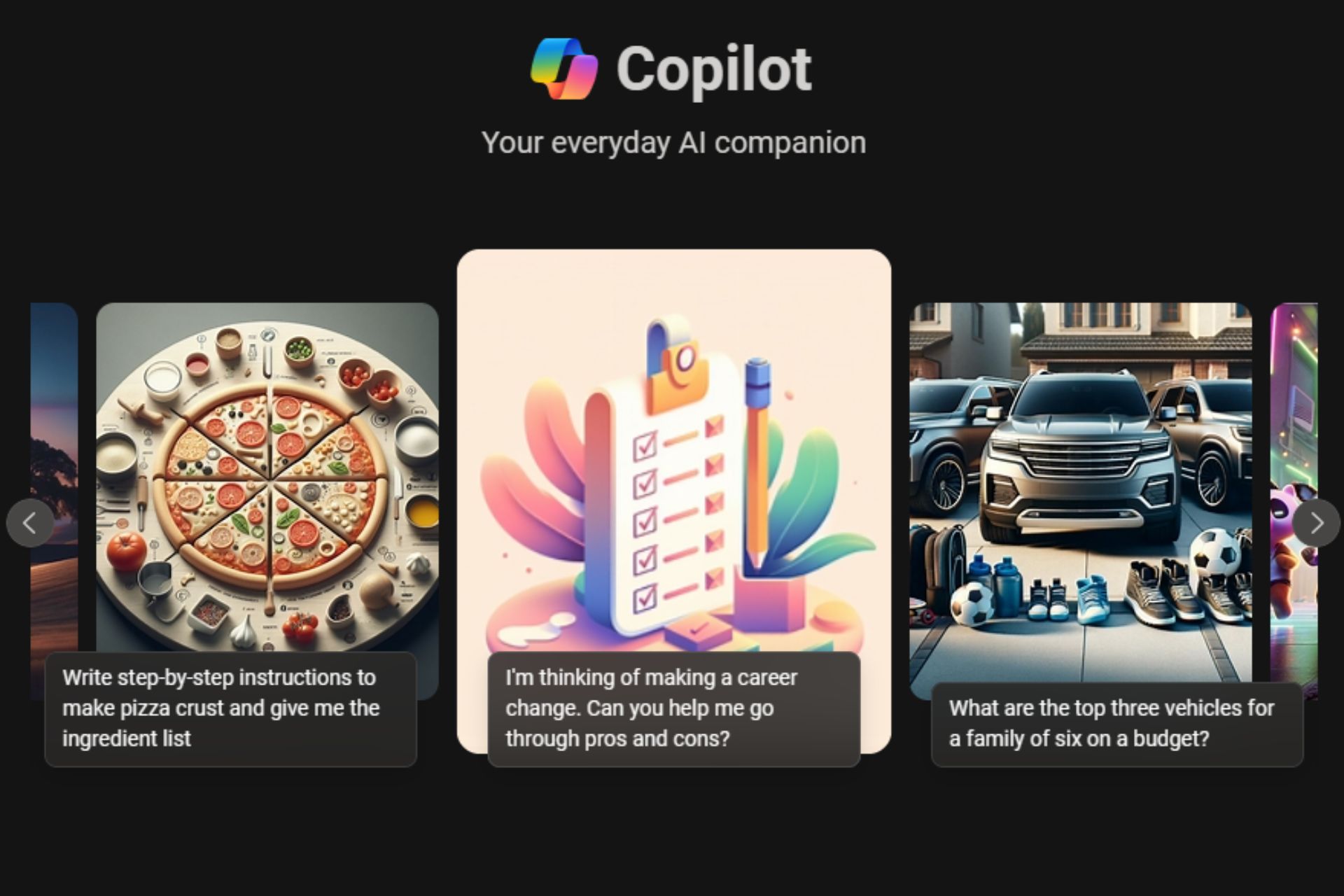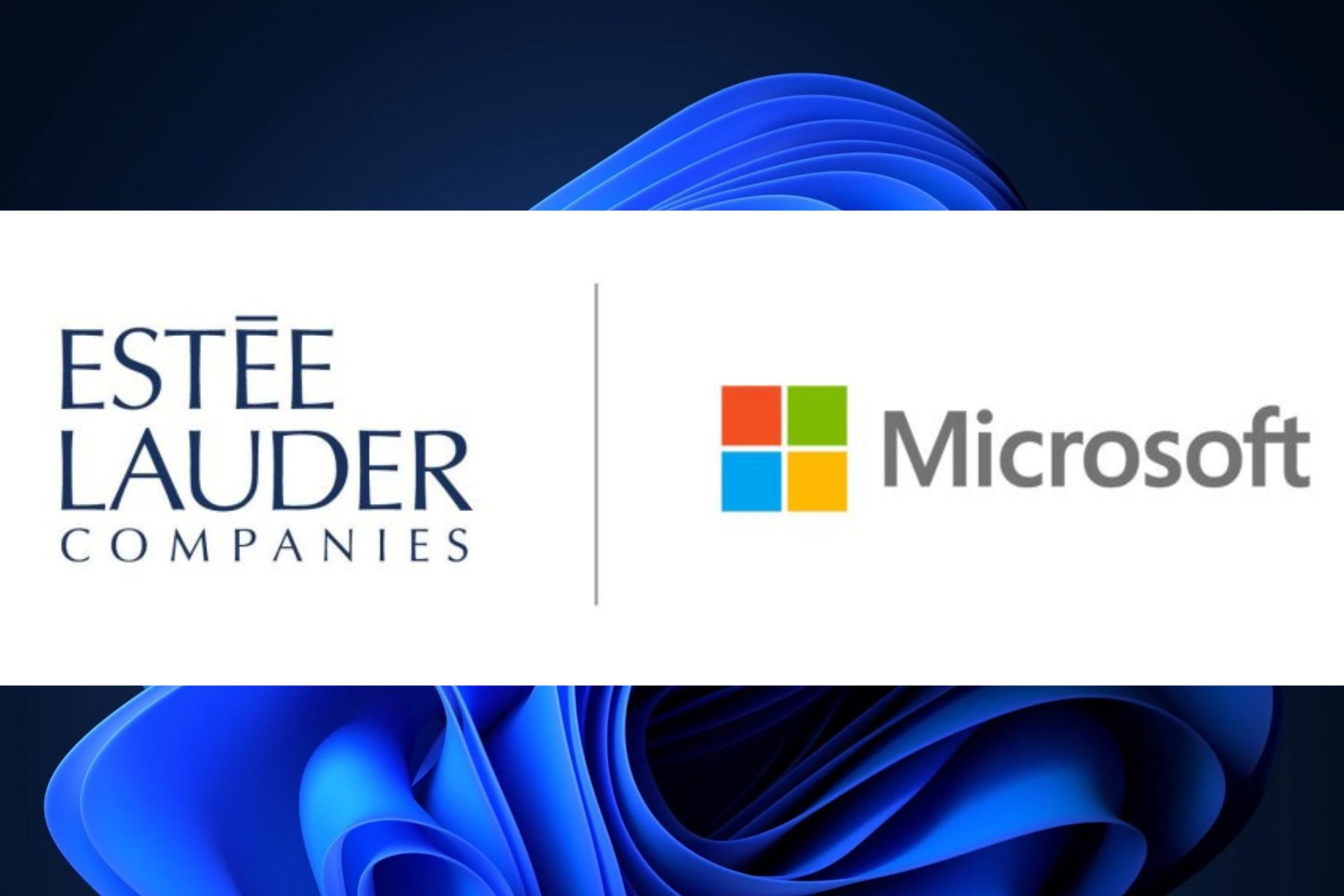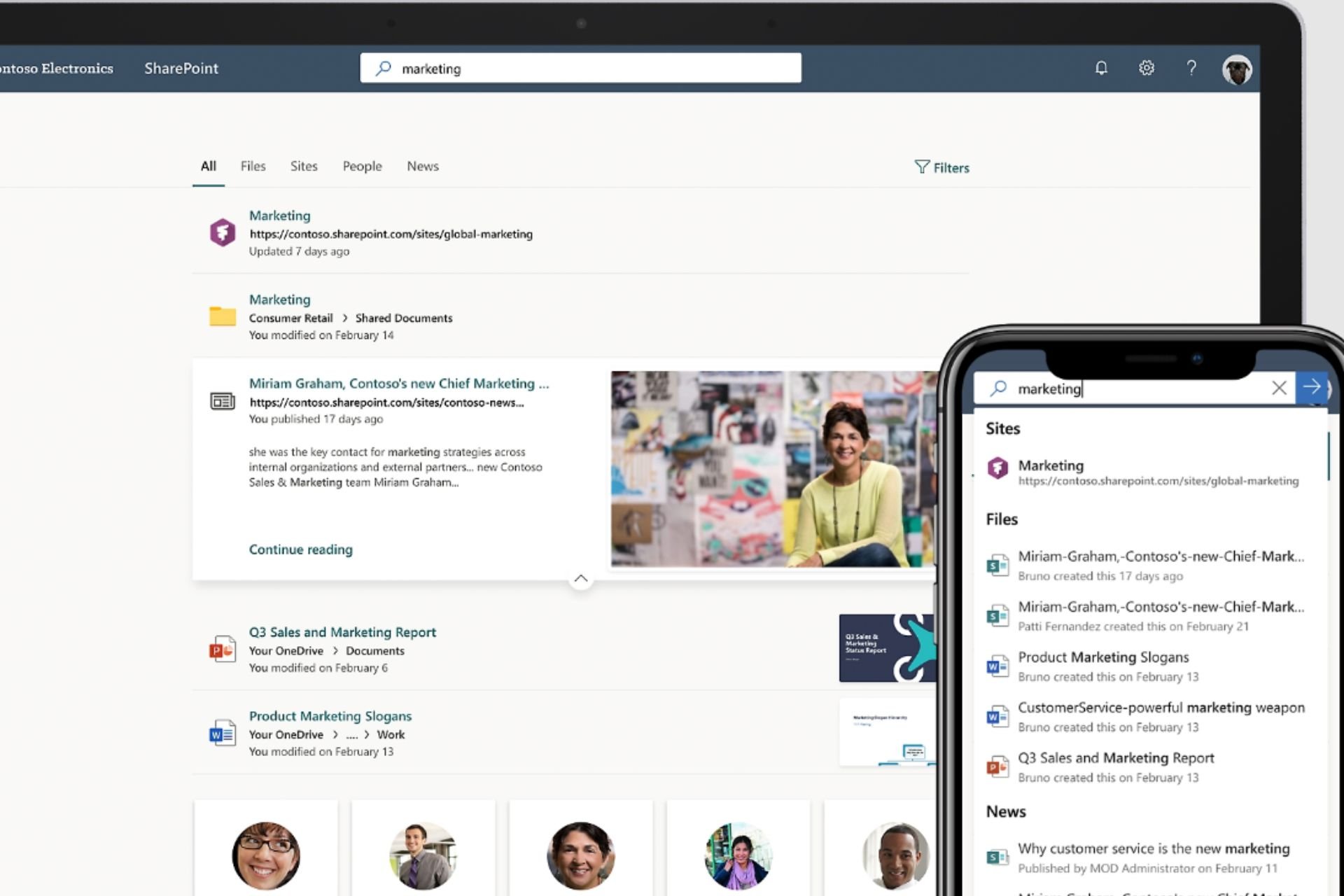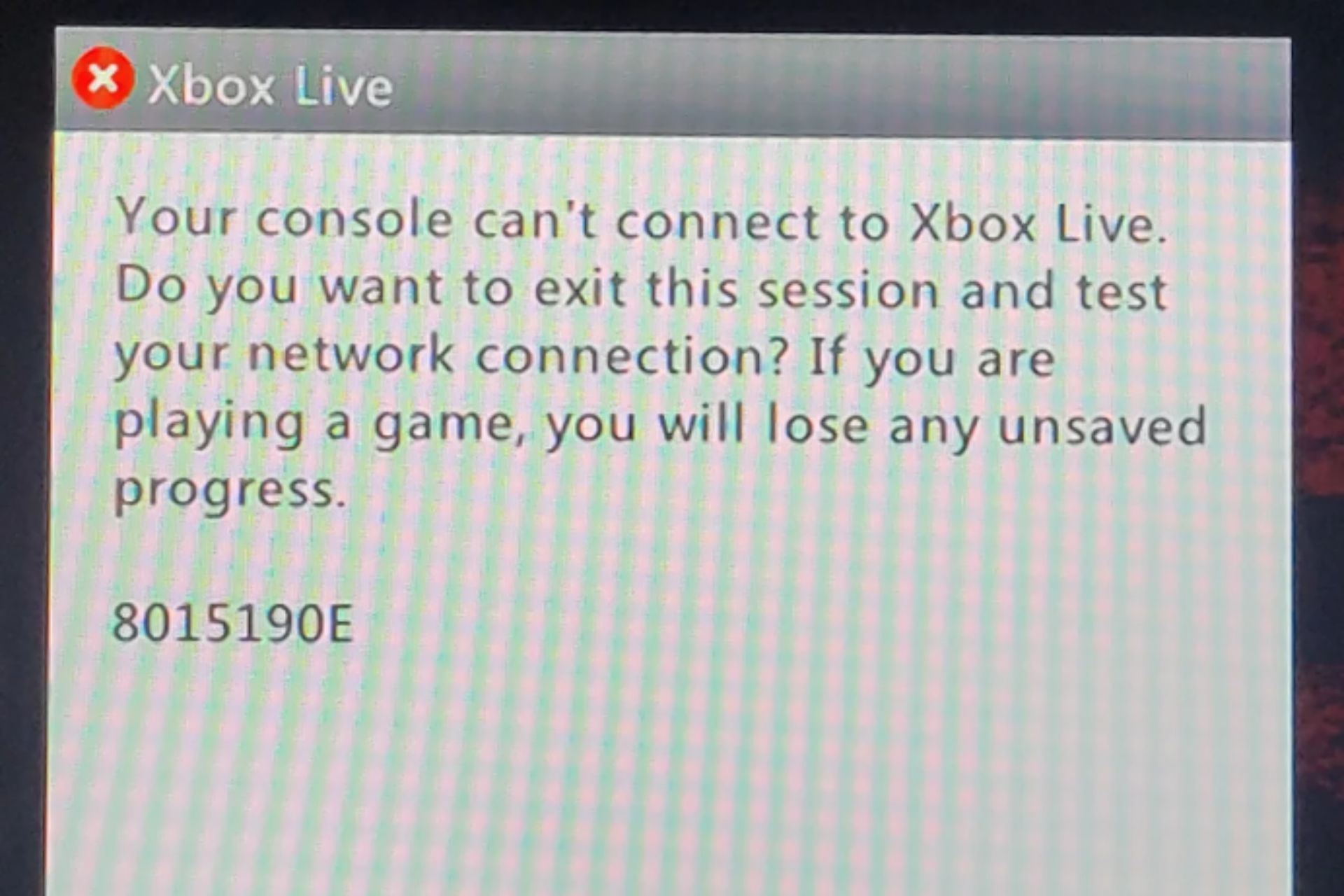I am finally back in control of my personal emails after finding it almost impossible for me to scan through them all to find the valuable emails which tend to be lost in the plethora of junk and unwanted emails.
My three tips to make Outlook management better with Microsoft Sweep
3 min. read
Published on
Read our disclosure page to find out how can you help Windows Report sustain the editorial team Read more
I have more than one Microsoft Outlook email account and I often struggle to manage them on a daily basis. I tend to prioritise emails in some email accounts and I completely ignore the rest. Obviously, the email accounts for each client I work for are checked several times a day in the course of my work, the mailboxes are triaged regularly and kept under control.
But the personal accounts I have on both Outlook.com and Hotmail do not fare so well. Whenever I do get around to looking at these accounts via the web browser I often find the number of unread emails overwhelming. I close the browser down and do something more interesting instead.
Today, to get back in control, I deleted message after message quickly became bored, made myself another pot of coffee, and miserably stared at my screen. I had been deleting for what seemed like aeons and was becoming stir-crazy, moving my mouse around the screen for inspiration. And then I discovered the Sweep icon at the top of my Outlook screen.

Microsoft Outlook’s Sweep, which is available for Outlook.com and Hotmail email addresses accessed via a browser, will let you delete emails in your inbox based on a set of criteria. You can move messages from the Inbox folder to a specified folder – and ensure that any future messages from the same sender are dealt with in the same way.

You can retain the latest received message and move other messages from the same sender, or move any messages older than 10 days old from the inbox folder. You can also specify which folder you want to move the messages to, creating a new folder if you choose.
Once your inbox is clear Sweep for Outlook will automatically run every 24 hours to keep your inbox free of messages from the sender you have chosen. If you are as disorganised as I am with your inbox and leave Outlook’s Sweep to automate the tasks you hate.
I know that if I am not going to action a message within 10 days from a specific sender, then I am never going to do anything with that particular email. This is my new favourite option to keep my inbox manageable.

If you believe that you have made a mistake and messages from senders you wish to keep are important, you can check and adjust the settings you have made. Click the Outlook settings icon, followed by the View all Outlook Settings link.

Tips to manage your inbox using Microsoft’s Sweep:
- Use Sweep to initially delete all emails from a specific sender that are older than 10 days old.
- Use Sweep to move emails that you may want in the future from the Inbox to specific folders such as coupons, online shopping outlets etc.
- Check your Sweep settings regularly to make sure that you are not missing important emails.
Sweep has completely changed the way I now manage my inbox – and it will keep my inbox streamlined so I can become more efficient. I won’t drink so much coffee either from now on.