New video tells you everything you wanted to know about the Xbox Dev Kit Mode
4 min. read
Published on
Read our disclosure page to find out how can you help Windows Report sustain the editorial team Read more
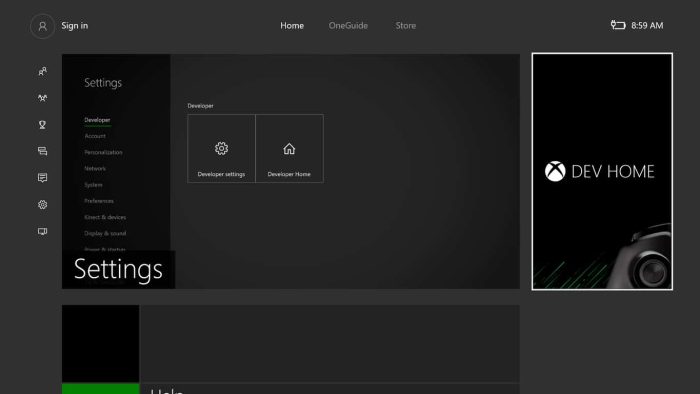
Back at Build 2016, Microsoft first announced the fact that a new Dev Kit Mode on the Xbox One would make it easier for an individual to transform their Xbox One console into a functional dev kit. Now, a little over two months later, a new video uploaded to Microsoft’s Channel 9 Blog is showing off everything you wanted to know about the Xbox Dev Kit Mode. Since the video is quite long, we’ve given the video a look and have broken the segments for you below.
Seen above, the video shows off what you need to get started to turn your Xbox system into a Dev Kit, and a demo of the Kit running. The video begins with Gersh Payzer, Senior Engineer at Xbox, explaining that the Dev Kit Mode lets a consumer take the console they love and adore, and turn it around to use it to become a creator. Gersh then goes on to note that being a part of the Windows Insider Program, having Visual Studio 2015 Update 2 and Windows 10 SDK Preview Build installed, a Dev Center account, 30 GB of free space on the Xbox One, and a game engine of choice are all prerequisites to begin using the Dev Kit Mode.
Later in the video, Mehmet Erikilic, a Program Manager at Xbox, joins Gersh to show off how to transition a regular Xbox One into the Dev Kit Mode. He mentions that the program is still in preview, and notes that installation steps involve searching the Xbox Store for Dev Mode Activation, installing the app, using an activation code on the online Dev Center, and installing a system update.
Then, after the system update, Mehmet comes back to detail that you need to head back into the Dev Mode Activation app, and hit “switch and restart” to boot the console back into dev mode. The process may take some time, and he notes that “some magic in the background” is done for making sure that your system is ready for Dev Mode.
Next up, Gersh returns and details how to deploy the first app to the Xbox One. Mehmet launches Visual Studio and rights clicks on the solution and goes to properties. While Mehmet goes to the debug tab, Gersh notes that Visual Studio defaults to debug, and this is a reason why the game is slower when deployed to Xbox. Gersh recommends to choose release instead and to choose x64 because the game will be faster for a better experience. Gersh also notes that you can choose “local machine” and plug a controller into your PC to test your game. Selecting “remote machine,” though, is the way to deploy on Xbox.
To continue on, Gersh clicks on and launches the Dev Home area of the Xbox One Dashboard. He details the purposes of each section of Dev Home and then goes back to Mehmet who is still in Visual Studio. Mehmet then enters the IP address of the console in order to deploy the app to the Xbox One.
For a brief moment, the video then goes to a demonstration of how to use a pin to pair with Visual Studio. After this, the app created in Visual Studio then starts to deploy over the network, and Gersh notes that you can also plug a controller into the PC, and then into the Xbox for the same game or app testing experience.
After their app launches, Gersh demonstrates how to exit developer mode. He notes that it is as simple as leaving the current app and going to Dev Home, clicking “console settings,” and then “leave developer mode.” As he does so, Gersh also highlights the fact that all original games and apps were still on the Xbox, as the Dev Mode and Consumer Mode are two different modes which are separate from each other.
The video ends with Gersh Payzer speaking to Katie Stone Perez, the Senior Program Manager for ID@Xbox. Gersh goes into detail how exciting the developers are for the Xbox Dev Kit Mode. More importantly, he mentions that Xbox Dev Kit Mode will be shipping out of preview mode this Summer in 2016. He also notes that between now and the official release, there will be an update which will add features, fix bugs, and improve the experience based on feedback from the community.








