How to add a personal account to the Microsoft Teams app
4 min. read
Published on
Read our disclosure page to find out how can you help Windows Report sustain the editorial team Read more
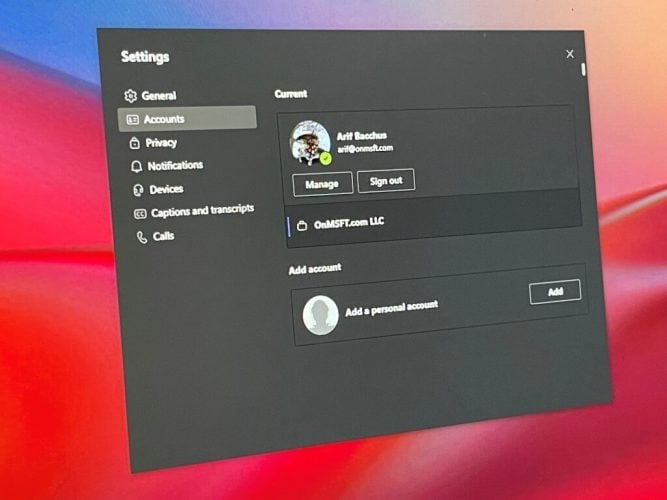
With Microsoft now pushing Teams as a solution for families and in your personal life, you might be wondering how you can add a personal account to your Teams app so you can use it alongside your regular work or guest accounts. We have your back and today we’ll be showing you how you can add and switch between personal and work accounts in the Microsoft Teams app.
Before starting we do have an important note. Our steps in this tutorial deal with the current “Electron” public non-beta version of the Microsoft Teams app. If you’re a Windows Insider beta testing Windows 11, then these steps won’t apply to you as there is a new version of Teams personal that is integrated directly in the Taskbar (and that so far doesn’t work with work/school accounts).
Step 1: Start Fresh and log out of all other accounts
To get started for the first time, we suggest you start from fresh to make things easy. Make sure you log out of all of your other accounts in Teams and then quit the app. You can do this by clicking your profile icon and then choosing Sign Out.
Note: If you don’t want to sign out of your work account to add a personal account to Teams, you can just tap the profile icon, then choose manage accounts and click add a personal account to add a personal account this way. We just suggest signing out first to make things a little less confusing.
Once you sign out, you should relaunch the app and see the Microsoft Teams welcome message. If you’ve logged into your PC using a Microsoft Account, your default Microsoft account email (if tied to Teams) will show up in the list. If this email is tied to a personal Teams account, then click it to continue. If not, choose use another account or sign up. You’ll be prompted to log in and will be sent right into Teams’ personal aspects.
Step 2: Add your work or other accounts
Once you’ve added a personal account to Teams, you can go back in and tweak it to add your work account. Just tap the profile icon, and choose the add work or school account option. Sign in with your work account, and then it will pop up in its own space! You can quit the open work account window at any time, and then get back to it by clicking your profile icon, and then choosing that specific account.
Switching and managing accounts
Currently, it is not possible to use more than one personal or more than one work account in Microsoft Teams. You can only use one work account and one personal account at a time. You can, however, manage any added accounts via Microsoft Teams. Tap your profile icon and then choose Manage accounts. After that, you can see a list of all accounts added to Teams. You can sign out of personal and guest accounts, and manage work accounts.
About to be a lot easier
Microsoft is currently in the process of beta testing Windows 11. With the new Windows release, Microsoft is integrating Teams within the operating system. You can currently try this out with personal accounts via the new “chat” app in the Taskbar. The experience is limited a bit, but you can currently use it on top of the regular Teams app to chat with family and friends.











